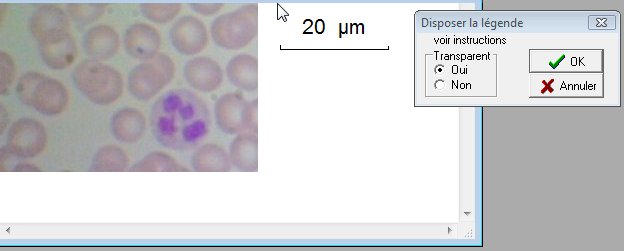Annotation d'une image
- Attribution d'une échelle
- Ajout de marges
- Affichage de l'échelle
- Légendes
- Mise en évidence de structures
- Édition des légendes
Attribution d'une échelle
L'échelle pourra ensuite être affichée.
Si l'image est trop grande pour être facilement annotée à l'écran, la redimensionner (menu Image/Redimensionner), l'échelle sera automatiquement convertie pour la nouvelle image
Ajout de marges
 |
 |
|
Choisir l'emplacement et la taille des marges. avec les valeurs par défaut , la marge pour le titre sera en bas et l'espace pour les légendes sera à droite. Comme l'image prise comme exemple est petite, la marge de droite a été réduite à 200 pixels |
Affichage de l'échelle
 |
|
| Choisir le menu Image/Ajouter la légende de l'échelle |
Positionner l'échelle avec la souris à l'emplacement souhaité, dans la marge ou sur l'image. Dans ce dernier cas, il faut peut-être cocher Non pour le fond transparent. Lorsque l'échelle est bien positionnée, cliquer sur OK. |
Si on a oublié d'attribuer une échelle à l'image avant cette étape, ce n'est pas grave, lorsque l'échelle sera crée (ou réévaluée), la légende de l'échelle sera automatiquement mise à jour.
Légendes
- l'outil Texte (
 ) fait apparaître une petite fenêtre où l'on peut écrire son texte.
) fait apparaître une petite fenêtre où l'on peut écrire son texte.
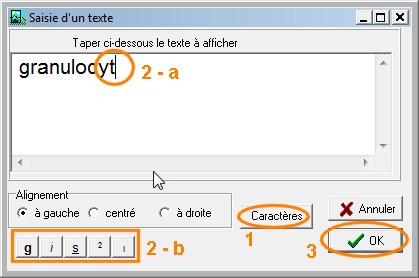 |
1 - (éventuellement), choisir la fonte du texte (par exemple Arial). 2 - a : écrire le texte. Les boutons 2 - b permettent de choisir le style des caractères : g : gras, i : italique, s : souligné, 2 : exposant, 1: indice 3 - cliquer sur OK |
Le texte peut encore être déplacé tant que l'on n'a pas cliqué sur OK : 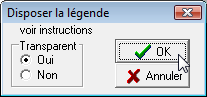
- L'outil Ligne
 permet tirer les traits de légende
permet tirer les traits de légende 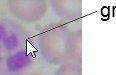 le style de trait peut être choisi
le style de trait peut être choisi 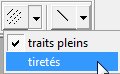 et
et 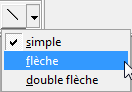
- L'outil Formes
 sert à encadrer ou entourer une structure, avec des choix
sert à encadrer ou entourer une structure, avec des choix 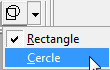
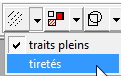
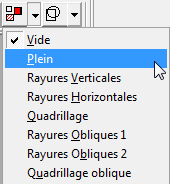
Mise en évidence des structures
- Choisir l'outil Crayon (
 ) la couleur à appliquer et son opacité
) la couleur à appliquer et son opacité 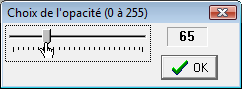 et l'épaisseur du tracé
et l'épaisseur du tracé 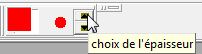
- On peut alors colorer une zone à légender, en conservant une certaine transparence.

Édition des légendes
- Suppression d'un élément tracé :
 supprime le dernier,
supprime le dernier, 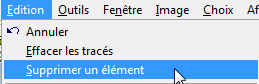 Edition/Supprimer un élément permet de choisir le tracé à supprimer. Edition/Effacer les tracés supprime tout , sans possibilité de récupération.
Edition/Supprimer un élément permet de choisir le tracé à supprimer. Edition/Effacer les tracés supprime tout , sans possibilité de récupération. - L'outil de sélection
 permet se sélectionner un tracé sur l'image en cliquant dessus (sauf les tracés au crayon et les tracés "pot de peinture).
permet se sélectionner un tracé sur l'image en cliquant dessus (sauf les tracés au crayon et les tracés "pot de peinture).
La position du tracé peut être modifiée avec la souris (extrémité des points, position d'un texte ou d'une échelle, position et taille des formes...). Les paramètres (couleur, épaisseur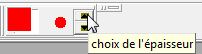 etc.) peuvent être modifiés. un clic droit permet d'accéder à un menu qui donne d'autres possibilités comme la modification d'un texte.
etc.) peuvent être modifiés. un clic droit permet d'accéder à un menu qui donne d'autres possibilités comme la modification d'un texte.
Le menu ouvert avec le clic droit permet aussi de copier un tracé et de coller son clone par la suite.