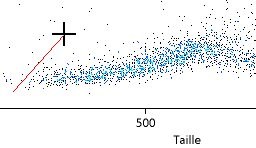Fonctionnalités et menus du logiciel Cytométrie
- le menu de la page principale
- le choix des paramètres et l'affichage d'un graphique
- le menu des fenêtres d'affichage des graphiques
- la délimitation de catégories
- la création de catégories composées
- l'édition des catégories
- la page de statistiques
- l'impression des graphiques
- à propos de...
1 - Le menu de la page principale

 |
Ouvrir : Charge un fichier de données cytométriques au format standard. Ce fichier comporte un ou plusieurs jeux de données. A la fin du chargement du fichier, un graphique est automatiquement créé. Ajouter : Ajoute un autre jeu de données, si les paramètres correspondant à ce fichier correspondent à ceux du premier fichier, les catégories définies avec le premier jeu de données seront automatiquement appliquées au nouveau jeu de données. Cette option est à utiliser avec précaution. Attention : si on ajoute des fichiers de données d'origine différente, il est possible que les paramètres ne correspondent pas ou que les réglages des cytomètres aient été très différents. Il peut alors y avoir des dysfonctionnement du logiciel. Quitter : sortie du logiciel. |
 |
Nouveau : création d'une nouvelle fenêtre de graphique Afficher : Mise en avant-plan d'une fenêtre graphique déjà créée. |
| Statistiques | Accès à une feuille de statistiques. |
| à propos de... |
2 - Le choix des paramètres et l'affichage d'un graphique

Les paramètres sont choisis en fonction du sujet de recherche.
Après de l'ouverture d'un fichier, ce sont les paramètres Taille (en abscisse) et Granularité (en ordonnée) qui sont automatiquement sélectionnés.
Ce graphique en nuage de points qui représente la Granularité en fonction de la Taille permet un premier repérage grossier des types cellulaires présents dans l'échantillon.
Remarque : si les noms Taille et Granularité ne figurent pas dans le fichier, le logiciel recherche les noms techniques FSC et SSC qui correspondent à ces paramètres.
Si on choisit un seul paramètre (dans la boîte à onglet du paramètre 1), le graphique obtenu est un histogramme (on choisit alors "(Histogramme)" dans la boîte à onglets du paramètre 2).
Ces deux types de graphiques permettent la délimitation de catégories simples.
La première boîte à onglets (Fichier) permet de sélectionner un jeu de données, lorsque plusieurs fichiers ont été chargés.
3 - Les menus des fenêtres d'affichage des graphiques

Lorsqu'il n'y a pas encore eu de création de catégorie, le menu Restreindre à la catégorie n'apparaît pas.
 |
Enregistrer : enregistrer le graphique sous forme d'un fichier d'image. Imprimer : lancer l'impression du graphique, avec la possibilité d'en imprimer plusieurs exemplaires sur la même page. Fermer : Ferme la fenêtre. cela ne la détruit pas, elle peut être rappelée à partir du menu Graphique de la fenêtre principale |
 |
Copier : place l'image du graphique dans le presse-papier. Il peut ensuite être collé dans un traitement de texte ou un logiciel de dessin. Choisir le titre : une fois le titre tapé il sera affiché en haut du graphique |
 |
Afficher : simple affichage sans possibilité d'édition |
  |
Dans le haut de la fenêtre graphique, un panneau comporte soit le choix du fichier et des paramètres, soit un repérage de la position de la souris dans le graphique. On peut basculer d'un mode à l'autre avec le menu Choix des paramètres ou Curseur et informations Dans un diagramme en nuage de points, on peut choisir la taille des points. C'est utile si les cellules comptées ne sont pas très nombreuses ou si leur couleurs se distinguent mal. Conserver en avant-plan maintient la fenêtre visible, sauf si elle a été fermée. Si cet item n'est pas coché, la fenêtre peut devenir invisible. Il faut alors utiliser le menu Graphique de la fenêtre principale pour la faire réapparaître. Dans certains fichiers, lorsque un paramètre de fluorescence est sélectionné, On peut choisir entre l'affichage log (par défaut) et l'affichage linéaire (à éviter) |
 |
Choix du mode de coloration des points. S'il n'y a pas de catégorie, c'est l'affichage par densité qui est activé. Dès que l'on crée une catégorie, l'affichage des couleurs bascule au mode par catégorie. Ce menu permet de forcer le mode d'affichage si l'affichage par défaut ne convient pas. |
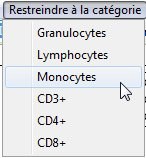 |
Avec ce menu, Il est possible de n'afficher que les points correspondant à une catégorie. Pour revenir à un affichage de tous les points, cliquer sur le nom de la catégorie cochée. |
| Statistiques | Accès à l'affichage de statistiques |
4 - La délimitation de catégories
Dans la fenêtre du graphique, utiliser le menu Catégories/Délimiter sur le graphique.
| Délimitation sur un graphique XY (nuage de points) | |
|
|
Ne pas oublier le clic droit pour fermer le polygone à la fin. |
| Délimitation sur un histogramme | |
|
|
Dans un histogramme, la sélection d'une zone correspondant à une catégorie se fait en balayant cette zone avec la souris, le bouton gauche étant maintenu enfoncé. Si on sélectionne le dernier pic, on a intérêt à ne s'arrêter qu'après la fin de l'échelle, comme dans l'exemple ci-contre. Remarque : dans la plupart des cas, pour un paramètre de fluorescence, il faut laisser le premier pic de côté, il correspond aux cellules qui n'ont pas le marqueur recherché. |
Il est possible de sélectionner plusieurs catégories sur un même graphique. Il vaut mieux éviter le recouvrement de ces catégories. Si jamais elles se recouvrent, c'est la dernière qui prime pour l'affichage des couleurs.
Au besoin, l'ordre des catégories peut être modifié dans la fenêtre des catégories, lorsqu'elle est ouverte par le menu Catégories/Editer.
Haut de page
6 - La création de catégories composées
 |
Les critères d'appartenance à une catégorie composée regroupent des critères concernant deux catégories préalablement définies. Dans l'exemple ci-contre, on définit comme lymphocytes T CD4+ des cellules qui à la fois sont des lymphocytes et possèdent le marqueur CD4. Le logiciel permet aussi de réunir les membres de 2 catégories comme l'ancienne catégorie des "Mononucléaires" qui regroupait Monocytes et Lymphocytes mais ce n'est pas très recommandé. |
7 - L'édition des catégories
en mode édition (si on a utilisé le menu Catégories/Editer),
les catégories peuvent être modifiées :
- modification du nom : Corriger directement le nom dans la case où il est affiché.
- modification de la couleur : Cliquer sur le rectangle coloré puis en choisir la nouvelle couleur.
On peut aussi supprimer une catégorie : cliquer d'abord sur le nom de la catégorie, un bouton supprimer apparaît sur la même ligne.
Modification de l'ordre des catégories :
 |
Dans l'exemple ci-contre, on a cliqué sur la catégorie CD3+, on cherche à la déplacer vers le bas, en maintenant le bouton de la souris enfoncé pendant que l'on descend son curseur. Le déplacement actuel qui la replacerait en fait au même endroit est refusé. |
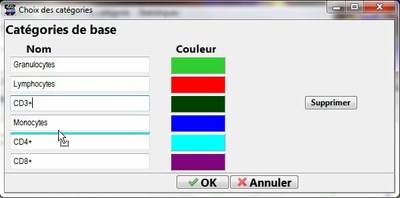 |
Dans l'exemple ci-contre on est descendu sous l'étiquette Monocytes, le déplacement est possible. Ce déplacement s'opérera si on relâche le bouton de la souris à cet endroit. |
Dans le cas où l'affichage d'un graphique est restreint à une catégorie, cette catégorie et ses catégories ancêtres sont protégées et ne peuvent être modifiées.
Haut de page
8 - La page de statistiques
Cette page peut être obtenue à partir d'une fenêtre graphique ou de la fenêtre principale. Elle donne les valeurs statistiques pour les différents paramètres et les différentes catégories.
Haut de page
9 - L'impression des graphiques
 |
Le menu Imprimer d'une fenêtre graphique fait apparaître la fenêtre d'impression. Pour économiser le papier on choisira le nombre d'exemplaires imprimés sur la même page à l'aide du nombre de lignes et du nombre de colonnes. La disposition correspondante est schématisée en haut à droite. Cliquer sur le bouton OK pour lancer l'impression. |
10 - à propos de...