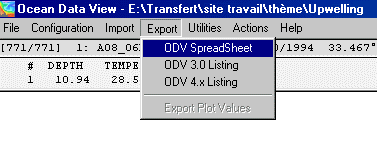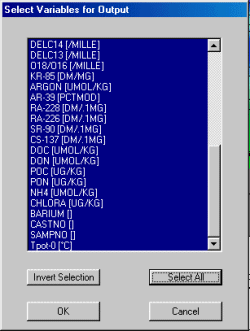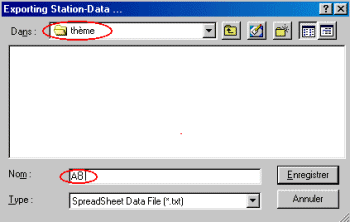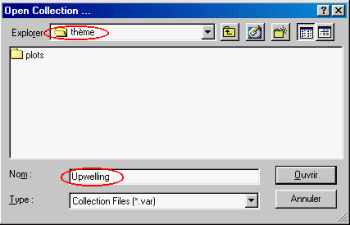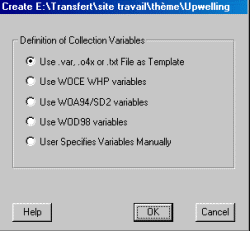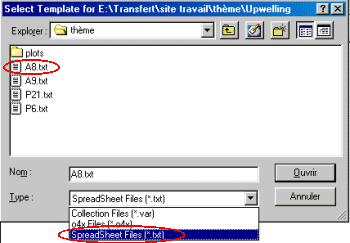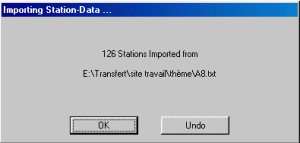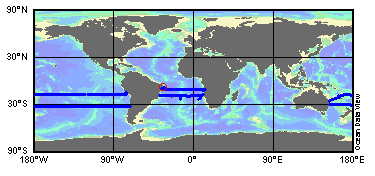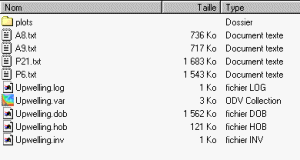Créer un thème avec ses données et configurations
Choisir ses sections
- Télécharger le "Pack" de la zone souhaitée.
- Pack de l'Océan Atlantique
- Pack de l'Océan Pacifique
- Pack de l'océan Indien
- Pack de l'Océan Antarctique
- Consulter la carte des sections pour cette zone et repérer les numéros à choisir.
- Carte de l'océan Atlantique (campagne Woce)
- Carte de l'océan Indien (campagne Woce)
- Carte du Pacifique (campagne Woce)
- Carte de l'Antarctique (campagne Woce)
- Carte de l'Atlantique Nord (campagne TTO)
Créer la collection
Le principe consiste à exporter les sections choisies de la collection d'origine puis de les intégrer dans une nouvelle collection vierge.
|
Créer un répertoire |
Avec l'explorateur de Windows, créer un répertoire portant un nom significatif (TelThème par exemple)
|
|
Choisir la région |
Ouvrir la collection de la zone (Open puis le .save del'océan Atlantique par exemple).
|
| Choisir la section |
Charger (Configuration, Load configuration) une configuration de la section désirée. La nature du paramètre n'a aucune importance. (A8_silcat.cfg par exemple).
|
|
Exporter toutes les données de cette section |
Dans la barre des menus, choisir export, ODV SpreadSheet pour obtenir un fichier texte des données de la section
La fenêtre suivante permet de choisir les paramètres à exporter. Vous pouvez bien-sûr les exporter tous (select All).
Enregistrer sous le nom de la section (A8 dans l'exemple) dans votre répertoire (TelThème).
Recommencer pour chaque section que vous voulez exporter. |
|
Créer la nouvelle collection |
Dans la barre des menus, choisir File, New
Se placer dans le répertoire où les sections ont été exportées et donner un nom significatif à la collection (Upwelling dans l'exemple)
Le logiciel répond que la collection n'existe pas (collection does not exist!).
Choisir comme modèle (Template) un des fichiers exportés (A8.txt dans l'exemple).
Un écran blanc apparaît avec la mention en haut "Collection is Empty" |
|
Importer les données. |
Dans la barre des menus, choisir Import,ODV SpreadSheet Choisir le premier fichier dans votre répertoire (A8.txt dans l'exemple). Le message suivant vous indique la réussite de l'opération.
Recommencer pour toutes les sections. |
|
Résultats |
Sur la carte, les traits bleus indiquent les sections de la nouvelle collection Avec l'explorateur de Windows, on voit que plusieurs fichiers ont été crées dans le le répertoire de travail. Les fichiers .txt peuvent être effacés.
|
|
Créer l'écran d'ouverture de votre collection. |
Il est conseillé d'ouvrir la collection sur un écran rapide à charger (écran blanc avec juste la carte) comme celui qui est affiché à la fin de cette opération d'importation. Vous pouvez modifier la taille, le mode de projection, etc. (Cf Configuration de l'écran). Une fois satisfait de votre écran, sauvegardez-le (configuration, Save configuration As sous un nom significatif (Upwelling.cfg par exemple). |
|
Créer de nouvelles configurations permettant le travail des élèves |
Les opérations de modifications d'écran sont parfois un peu fastidieuses avec les élèves. Ne pas hésiter à créer ses propres configurations pour gagner du temps. Choisir le mode d'affichage (voir la présentation des divers modes) et le type d'écran (voir la rubrique Pour aller plus loin). Sauvegarder vos configurations dans un sous répertoire que vous aurez créé. |