Construire un exercice de lecture d'arbre
Configurer le logiciel en mode professeur
(voir Mode professeur) C'est OBLIGATOIREMENT la première étape.
Dans la partie Construire, choisir les taxons et les caractères et construire le tableau (Ctrl-t)
Polariser et colorer les états de caractères
Les lignes et les colonnes peuvent aussi être rangées pour augmenter la lisibilité du tableau.
Construire l'arbre (ou les arbres)
- Si vous souhaitez faire afficher deux ou plusieurs arbres, pour comparaison, créez à chaque fois une nouvelle fenêtre avec le bouton Choix et le menu Copier l'état actuel. Les arbres des fenêtres annexes sont explorables comme celui de la fenêtre principale. L'ordre des branches peut être modifié à la souris mais one peut modifier la signification phylogénétique de l'arbre en faisant passer une branche d'un noeud à un autre.
- Dans un traitement de texte, préparer le texte associé à l'exercice (facultatif). Enregistrer dans un format qui puisse être lu par l'ordinateur de l'élève (éviter le docx). Enregistrer ce fichier dans un répertoire facile d'accès
- Lorsque tous les arbres voulus sont prêts, ainsi que le fichier texte éventuel, utiliser le menu Fichier/enregistrer l'arbre. Donner le nom et choisir le répertoire. Confirmer la sauvegarde des arbres de comparaison.
- Si on choisit le repertoire Arbres de la collection, il ne sera chargé facilement que depuis cette collection.
- Si on choisit le répertoire Exercices, il pourra être trouvé facilement avant de charger une collection.
Renseigner la fenêtre de choix :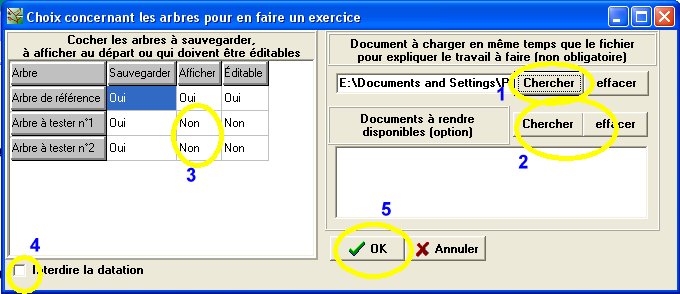
1 - (optionnel) Chercher le document texte à associer.
2 - (optionnel) Chercher les autres documents éventuels à associer (ils pourront être chargés depuis Phylogène à l'aide du menu Documents
3 - Choisir les arbres qui s'affichent dès le chargement du fichier. Les autres arbres sont disponibles (bouton Arbres).
4 - Interdire éventuellement l'accès à l'activité dater (si tous les taxons sont actuels).
5 - Valider
- Les fichiers associés seront automatiquement copiés dans un dossier de même nom que l'exercice.
- Pensez à mettre en lecture seule le fichier d'exercice (la copie du répertoire associé à l'exercice). Sinon il risque d'être modifié par un élève.
- Si vous transférez le fichier d'exercice d'une machine à une autre, pensez à copier en même temps le répertoire associé (le plus simple est de mettre fichier et répertoire associé dans un même dossier.
