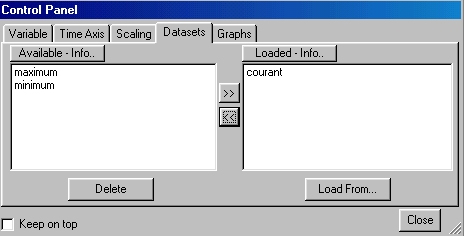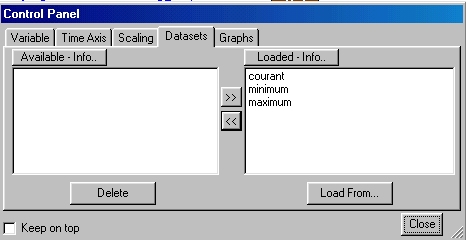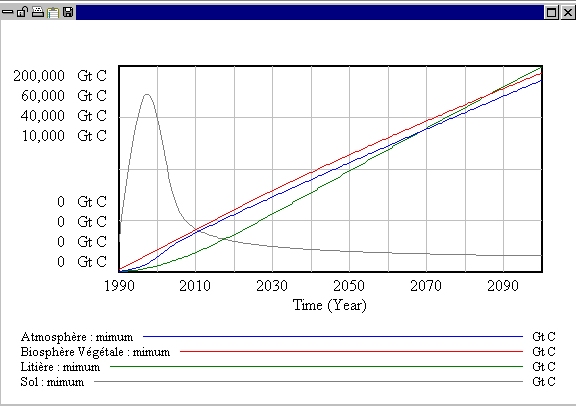4page
Présentation du logiciel de modélisation Vensim PLE
| Accueil | Installation | Création d'un modèle | Analyse du modèle | Simulation | ||||||||||||||||
Les modèles utilisés avec Vensim sont toujours modifiables.Les modèles sont créés par l'utilisateur, ils sont modifiables à tout instant. On peut distinguer deux types de modification : les modifications du modèle lui même (on utilise alors la barre d'outils de modélisation, le modèle modifié peut être enregistré), les modifications en cours de simulation (on ne change pas le modèle, on change certains paramètres, chaque changement correspond à un nouveau scénario, le changement n'est pas sauvegardé dans le modèle mais dans le fichier de calcul qui lui est associé). Les caractéristiques du modèle sont toujours accessibles : équations utilisées, valeurs des compartiments ou des paramètres utilisés, sélection d'une échelle de temps. Pour un même modèle, plusieurs scénarios peuvent être envisagés et les résultats peuvent être comparés en temps réels. Lors de la simulation tous les graphiques se modifient en temps réel ... et on peut suivre les conséquences des variations introduites par l'utilisateur. On peut par exemple modifier un paramètre et fixer de nouvelles limites. Pour modifier un élément du modèle, on sélectionne le mode "écriture des équations"
 . En cliquant sur un élément du modèle, une boîte de dialogue s'ouvre qui permet de faire la modification. Dans l'exemple ci-dessous, si on sélectionne la variable "Océan Surf INI" : . En cliquant sur un élément du modèle, une boîte de dialogue s'ouvre qui permet de faire la modification. Dans l'exemple ci-dessous, si on sélectionne la variable "Océan Surf INI" :
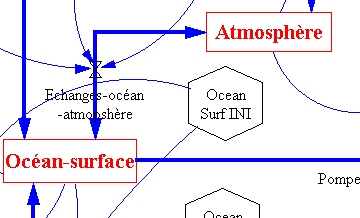
... une boîte de dialogue permet de modifier les caractéristiques de la variable : valeur initiale (891.626), valeur minimale (500) et valeur maximale (1000)
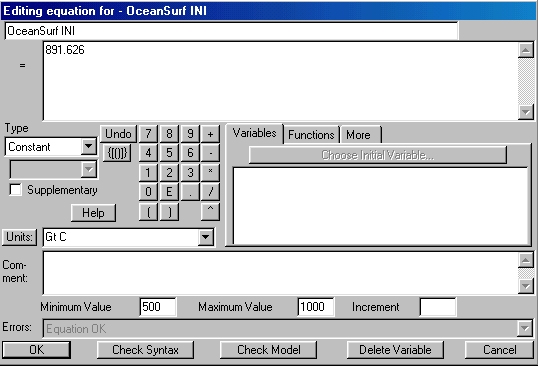
... lors de la simulation, la variable "Océan Surf INI" variera entre 500 et 1000 Gt C
Le modèle permet de lancer des calculs : c'est la simulation numérique.Avant de lancer une simulation, vous pouvez lui attribuer un nom : dans l'exemple ci-dessous, les caculs seront enregistrés dans un fichier "premier essai.2mdl" .
La barre d'outil permet de
Toutes ces options ne sont pas disponibles avec la version VensimPLE mais seulement avec la version vensimPLEplus.
Au cours d'une simulation numérique, on peut "jouer" avec les paramètres du modèle. Certains paramètres sont modifiables directement en agissant sur la barre de défilement. Le domaine de variation est modifiable, il suffit de faire un clic droit sur la barre de défilement et de redéfinir l'intervalle de variation et le pas.
Avec la version vensimPLEplus, les outils offrent davantage de possibilité :
Au cours d'une simulation numérique, on peut "jouer" avec les paramètres du modèle en agissant sur la fonction lookup. Dans le modèle "3compart_Optimisation_220ans.mdl", les apports volcaniques sont difinis par une fonction "lookup graph". Au cours de la simulation, il suffit de cliquer sur le flux "apports volcaniques" pour modifier en temps réel ce flux : il suffit de déplacer les points du graphique.
Au cours d'une simulation numérique, si le modèle exploite des données contenues dans un fichier externe de type xls, on peut "jouer" avec les paramètres du modèle en modifiant les valeurs contenues dans ce fichier de données xls. Si au cours d'une simulation, il est possible de modifier un ou plusieurs paramètres, on peut restaurer un ou plusieurs paramètres en agissant sur les icônes suivants :
Les résultats des simulations numériques sont consultables sous de multiples formes.Les résultats sont peuvent être obtenus sous forme graphique ou sous forme de tableaux numériques. Les résultats sont affichables à l'écran, ils peuvent être exportés et enregistrés pour une utilisation avec un autre logiciel (excel mais pas uniquement), ils peuvent être imprimés. A partir de la barre d'analyse du logiciel, l'icône ... Les graphiques du diagramme causal : 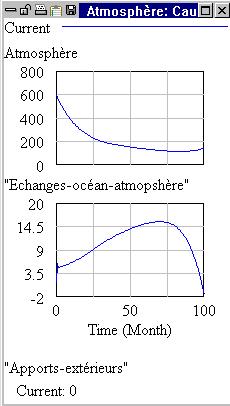
... les valeurs calculées par le modèle sont exportables vers d'autres applications
Complément d'information sur les multiples fonctions d'affichage des résultats :Vensim propose une large palette d'affichage des résultats. 1- On peut naturellement suivre graphiquement en temps réel sur le modèle le comportement d'un réservoir ou d'une variable. Si plusieurs sénarios ont été explorés, il est possible de superposer graphiquement les résultats. Cette fonctionnalité est interessante car elle peut permettre d'afficher simultanément une courbe de référence et une courbe issue d'une simulation. Exemple : Si au cours de la simulation, on a créé plusieurs sénarios (dans l'exemple on a créé les sénarios maximum, courant et minimum) on peut demander l'affichage graphique d'un sénario ou l'affichage superposé de plusieurs sénarios. Pour cela, cliquer sur
2- On peut superposer des courbes montrant le comportement de différents compartiments dont on veut suivre l'évolution.
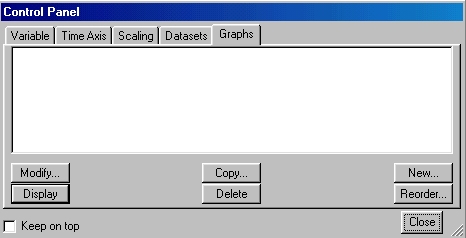
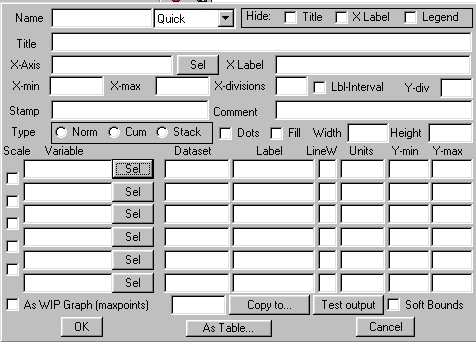
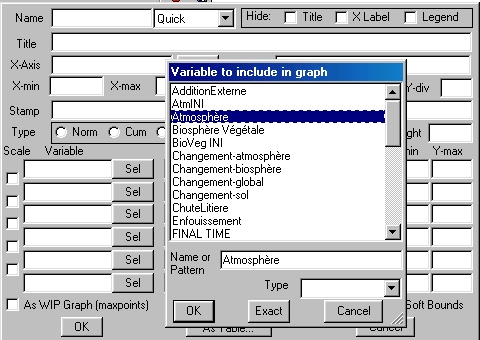
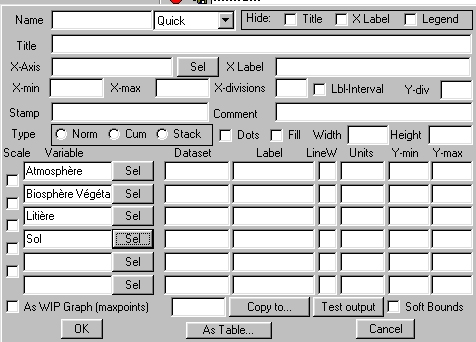
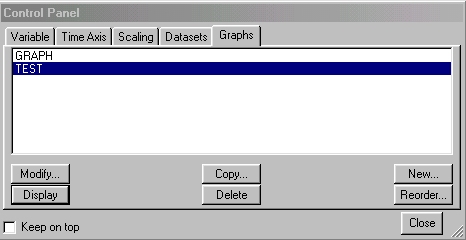
|
||||||||||||||||||||

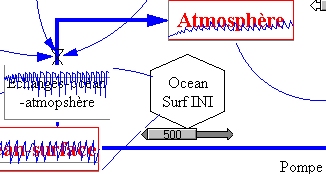
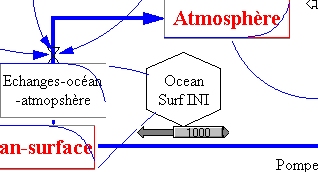

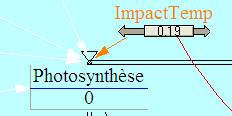
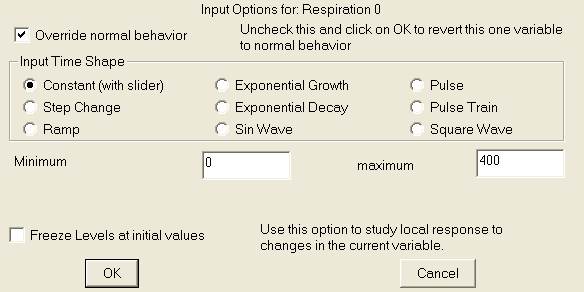
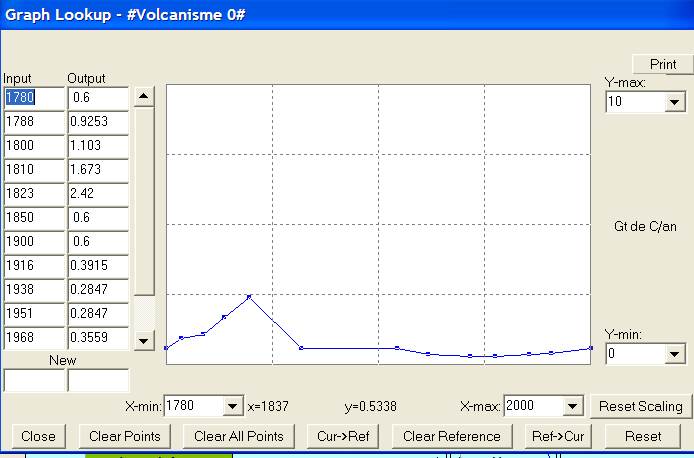

 permet de voir les résultats de la simulation concernant un élément du modèle et tous les éléments liés. On peut obtenir un affichage sous forme graphique ou sous forme d'un tableau : dans l'exemple ci-dessous, on obtient le résultat concernant le compartiment "Atmosphère" et pour tous les éléments qui convergent vers ce compartiment (les relations de causalité).
permet de voir les résultats de la simulation concernant un élément du modèle et tous les éléments liés. On peut obtenir un affichage sous forme graphique ou sous forme d'un tableau : dans l'exemple ci-dessous, on obtient le résultat concernant le compartiment "Atmosphère" et pour tous les éléments qui convergent vers ce compartiment (les relations de causalité).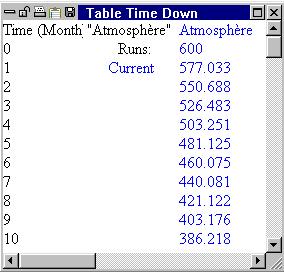
 puis choisir l'onglet "datasets" et sélectionner le ou les sénarios à afficher
puis choisir l'onglet "datasets" et sélectionner le ou les sénarios à afficher