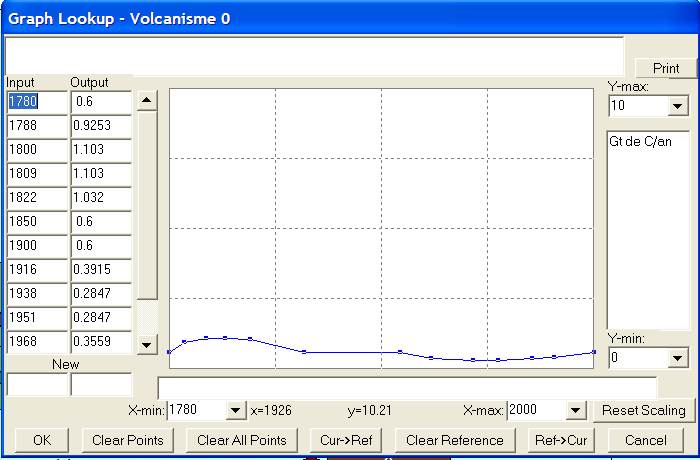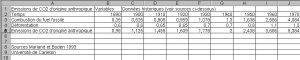2page
Présentation du logiciel de modélisation Vensim PLE
| Accueil | Installation | Création d'un modèle | Analyse du modèle | Simulation |
Sommaire : |
||
1- Présentation de la page écran
La page écran au lancement du logiciel : en mode construction.
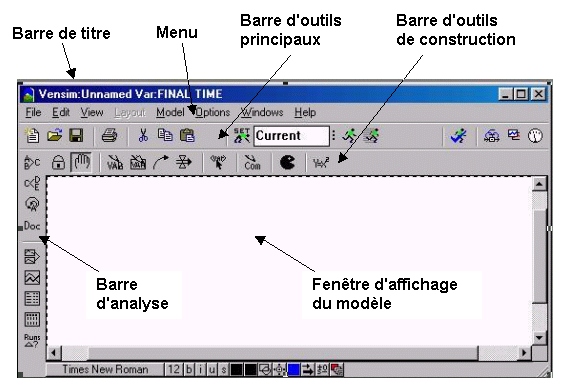
La page écran en mode simulation
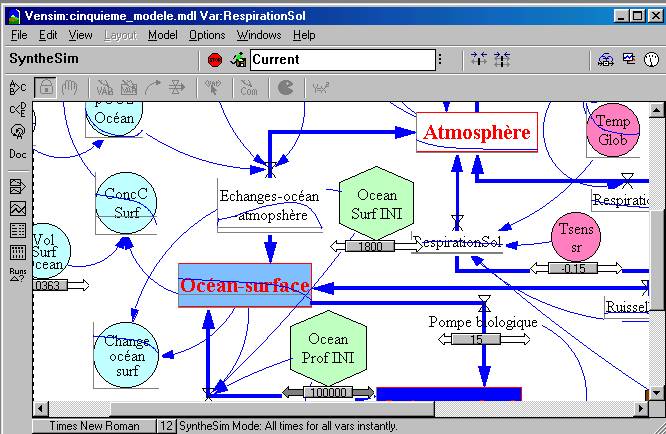
2- Présentation du menu, des icônes, des commandes
Le menu

La barre d'outils principale
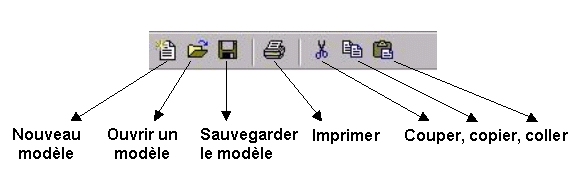
La barre d'outils de "pilotage" du modèle
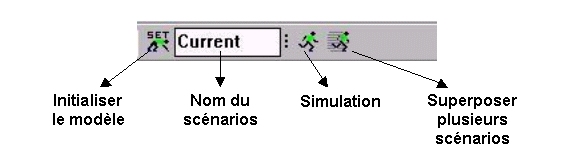
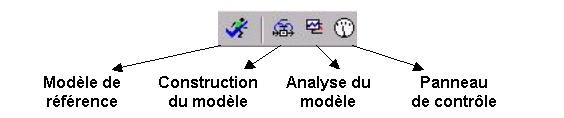
La barre d'outils de construction du modèle
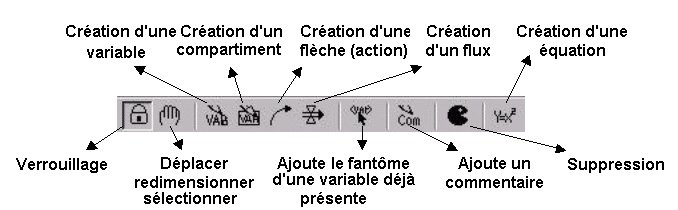
La barre de style

La barre d'outils d'analyse du modèle
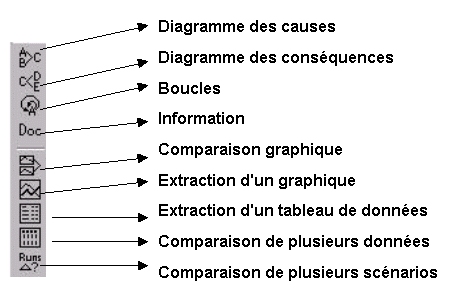
3- Construction d'un modèle simple
Pour débuter la construction d'un nouveau modèle : sélectionner "File" puis "New model"
Déterminer le domaine de validation du modèle : date initiale, date finale, le pas, l'unité... ces informations peuvent à tout moment être modifiées. (exemple ci-dessous : le modèle débute en l'an 1780 pour s'achever en 2100, le pas est de 1 année).
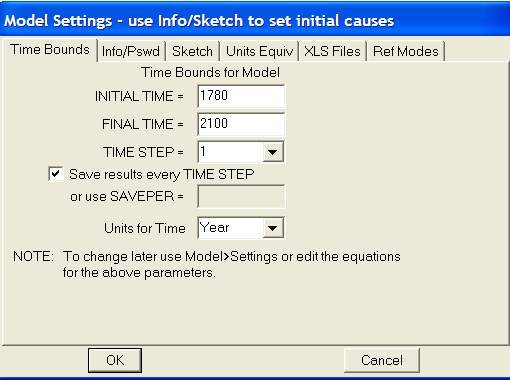
31- Première étape : construction des compartiments
Sélectionner l'outil de construction des différents compartiments 
Dessiner les nouveaux compartiments, les nommer, modifier leur forme, leur couleur, leur format, leur taille en utilisant la barre de style

.
32- Deuxième étape : mise en place des flux entre les compartiments
Sélectionner l'outil de construction des flux 
Dessiner le flux entre deux compartiments ou entre un compartiment et l'extérieur du modèle (ou l'inverse)
Modifier la couleur et la taille de la flèche à l'aide de la barre de style

.
33- Troisième étape : construction des variables et mise en relation avec le modèle en utilisant les flèches
Sélectionner l'outil de construction des variables 
Dessiner les nouvelles variables, les nommer, modifier leur forme, leur couleur, leur format, leur taille en utilisant la barre de style 
Mettre en relation les différents paramètres, les différents compartiments en utilsant les flèches 
.
34- Quatrième étape : saisie des équations (valeurs des paramètres, équations des flux, ...)
Sélectionner le mode "écriture des équations" 
Pour définir la valeur d'une variable, la variable "Ocean Surf INI" par exemple :
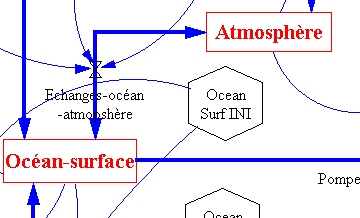
... on sélectionne la variable directement à l'écran,
... une boîte de dialogue s'ouvre qui permet de modifier les caractéristiques de la variable :
valeur initiale (891.626), valeur minimale (500) et valeur maximale (1000)
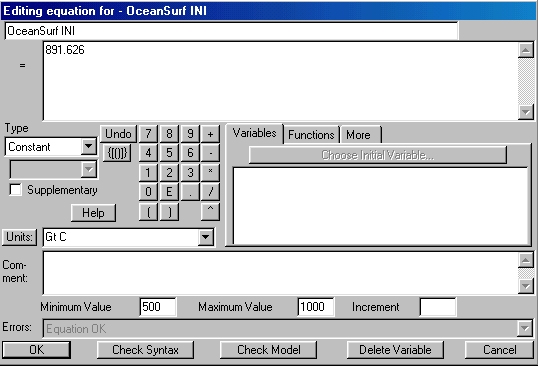
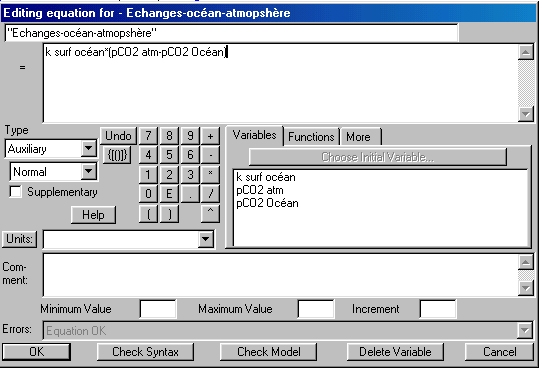
... le flux qui régit les "Echanges-océan-atmosphère" fait intervenir 3 variables "k_surf_ocean", "pCO2_atm" et "pCO2_Océan". Il suffit de sélectionner les variables dans l'ordre de l'équation et d'utiliser les opérateurs proposés... l'équation se construit "presque" sans difficultés.
4- Utilisation d'une équation dans la formule d'un flux
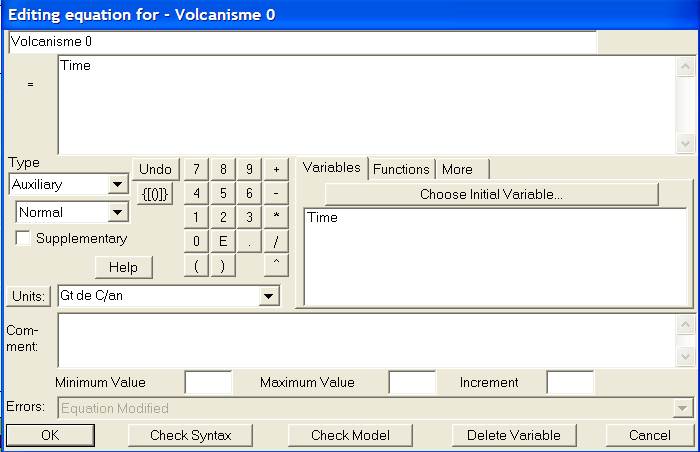
42- Deuxième étape : à partir du menu contextuel, sélectionner le type Auxiliary vers Lookup
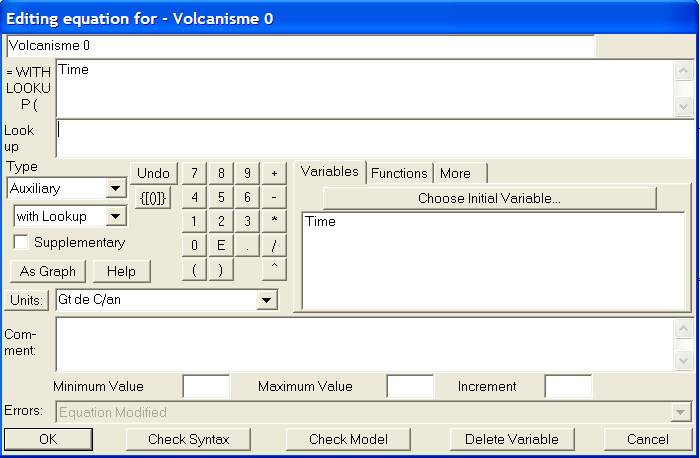
43- Troisième étape : cliquer sur As Graph pour rentrer les données directement en cliquant dans un graphique.
44- Quatrième étape : renseigner l'équation soit en cliquant sur le fond graphique, soit en renseignant le tableau (input, output).
NB Les informations contenues dans le graphe de la fonction lookup pourront être modifiée lors de la simulation.
5- Utilisation de la fonction lookup en fonction du temps
Exemple : les émissions de CO2 d'origine anthropique sont connues depuis 1890 ainsi que les émissions dûes à la déforestation, on souhaite rentrer ces données dans le modèle.
Données sources : Marland et Boden 1993.
| Années | Combustion du fuel en GtC/an | Déforestation en GtC/an |
| 1890 | 0.350 | 0.6 |
| 1900 | 0.525 | 0.6 |
| 1910 | 0.805 | 0.65 |
| 1920 | 0.959 | 0.65 |
| 1930 | 1.078 | 0.7 |
| 1940 | 1.300 | 0.7 |
| 1950 | 1.638 | 0.8 |
| 1960 | 2.586 | 1.1 |
| 1970 | 4.084 | 1.3 |
| 1980 | 5.292 | 1.25 |
| 1990 | 6.098 | 1.5 |
Créer le modéle suivant :
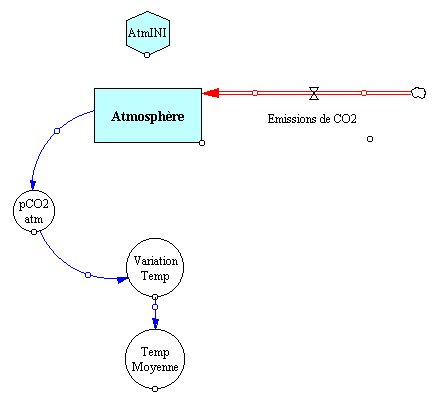
Afficher la variable <Time> pour cela cliquer sur l'icône Shadow Variable ![]() , cliquer sur la fenêtre de travail , sélectionner la variable cachée "Time" :
, cliquer sur la fenêtre de travail , sélectionner la variable cachée "Time" :
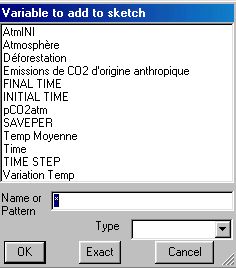
Sélectionner l'icone "équations" 
Double cliquer sur le flux "Emissions de CO2"
Choisir le type "Auxiliary" puis "With lookup"
Prendre l'option "As graph"
Construire le graphe en prenant en compte les données sources des émissions de CO2 :
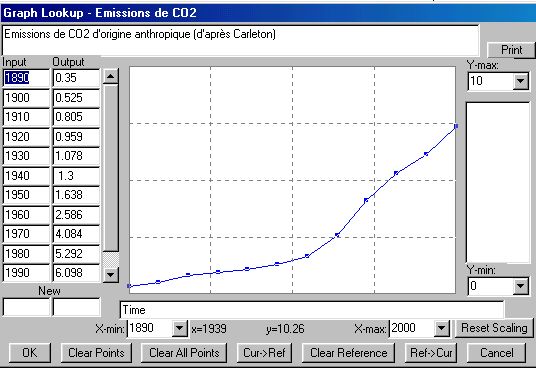
Cliquer sur OK
Ajouter la variable Time dans la fenêtre de dialogue Lookup puis valider :
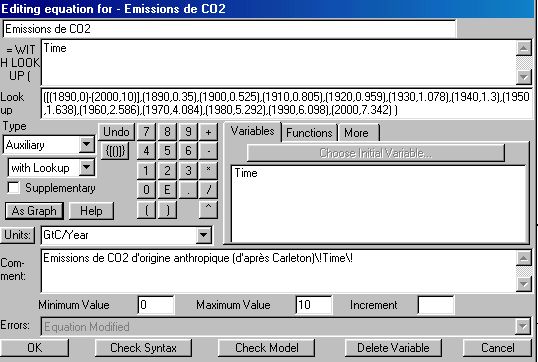
Lancer la simulation
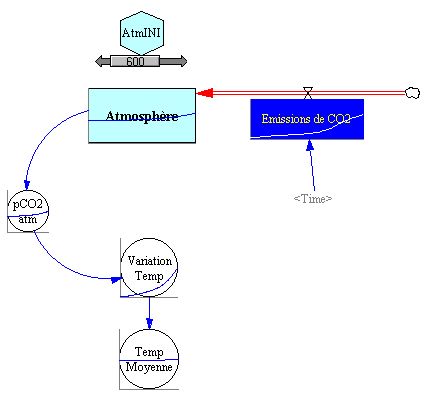
6- Affichage d'un graphique de résultats à côté du modèle
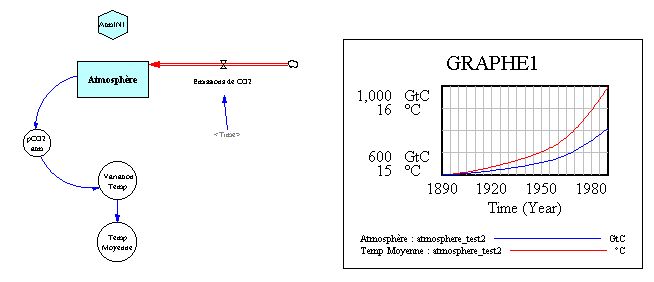
Cliquer sur l'icone "control panel"
Sélectionner l'onglet Graphs
Choisir l'option New...
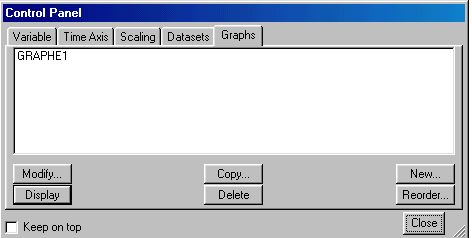
Renseigner la fenêtre de dialogue pour obtenir la construction d'un graphe
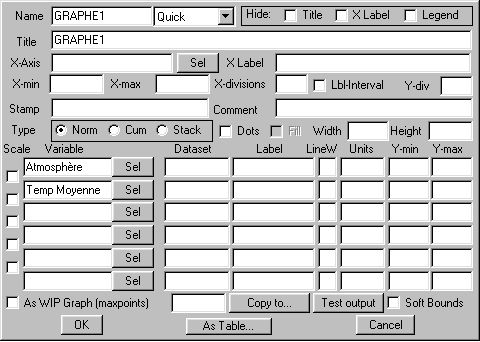
Cliquer sur OK
Cliquer sur l'icône "Input Output Object" ![]()
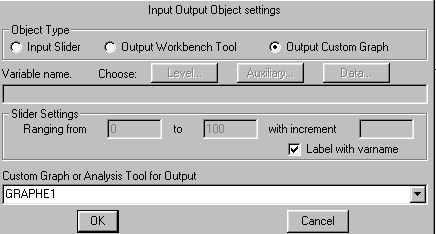
Choisir l'option Output Custom Graph, sélectionner le graphe GRAPHE1 puis cliquer sur OK
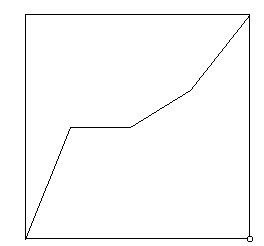
Le cadre qui est construit affichera le graphe1 lors de la simulation.
Il est possible de construire un ou plusieurs modèles dans la même page ou dans plusieurs pages.
La construction peut se faire classiquement (construction pas-à-pas de tous les éléments d'un modèle, les compartiments, les flux, les convertisseurs, les équations etc. ) ou par "copier-coller" (on peut ainsi copier le modèle de la page 1 et le coller dans la page 2 pour le modifier). Avec la procédure du "copier-coller" il suffit de sélectionner complètement ou partiellement un modèle déjà construit, à l'aide des fonctions "copier" puis "coller" de coller une image du modèle dans la même page (on obtient ainsi 2 modèles "côte à côte") ou dans une nouvelle page (sélectionner dans la barre de menu l'option "view" puis "new" on peut renommer les pages, les numéroter et les ordonner).
La copie du modèle est conforme au modèle d'origine à ceci prés que tous les éléments du modèle porten le même nom incrémenté d'un numéro : par exemple, si le modèle source présente un compartiment appelé "Atmosphère", le modèle "image" présentera un compartiment appelé "Atmosphère 0"... si une autre copie est réalisée "Atmosphère 1" etc.
Le modèle copié peut être modifié ce qui permet de comparer les modèles : comparaison du modèle modifié au modèle de référence.
Les modèles peuvent être créés sur des pages différentes. Pour céer une nouvelle page, il suffit de sélectionner l'option "view" puis "new"... Chaque page peut être nommée grâce à l'option "rename". Les pages peuvent être réordonnéer pour cela utiliser l'option "reorder". Une page peut être supprimée.
Pour passer d'une page à l'autre, il suffit de cliquer sur la flèche située dans le bas de l'écran à côté du nom de la page.

Une page peut contenir : du texte, un modèle, un gaphique...
8- Utilisation d'un fichier Excel (cette option n'est disponible qu'avec la version VensimPLEplus)
Lorsqu'un paramètre peut-être renseigné par une feuille de calcul Excel, il est possible d'utiliser la fonction
GET XLS DATA('fichier.xls', 'nom_feuillet', 'ligne ou colonne', 'cellule'). Cette fonctionnalité est tout à fait interessante dans la mesure où il devient possible d'exploiter dans les modèlesles données des banques de données.
La fonction GET XLS DATA est reconnue par Venread.
Créer un fichier excel : dans l'exemple, on nommera le fichier CO2 et la feuille de calcul CO2. Les données sont organisées en lignes : ligne 2 donne le temps de 1890 à 2100, la ligne 3 (à partir de la cellule B3) les émissions de CO2 d'origine anthropiques (combustion du fuel fossile), la ligne 4 (à partir de la cellule B4) les émissions dues à la déforestation.
Créer les flux "émissions de CO2 d'origine anthropique" et "Déforestation". Ces flux exploiteront les données contenues dans le fichier CO2.xls
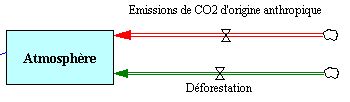
Cliquer sur l'icône "Equations" 
Double cliquer sur le flux "émissions de CO2 d'origine anthropique"
Choisir Type Data puis Equation
Sélectionner la fonction GET XLS DATA
A partir de l'équation de base
Ecrire
GET XLS DATA('CO2.XLS','CO2','2','B3'
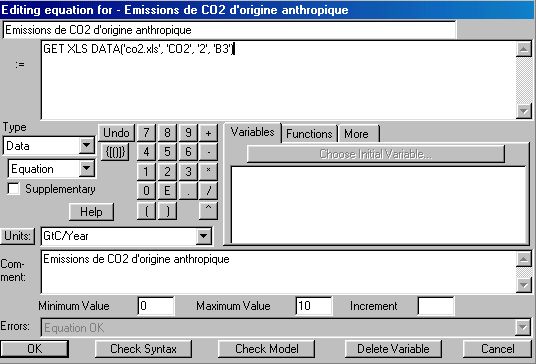
Cliquer sur OK
Sélectionner le menu "Options..."
Changer Row R en Row L
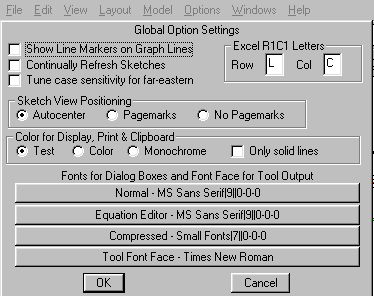
Enregistrer votre travail et lancer la simulation.
NB : le fichier xls ne doit pas comporter de formules, que des chiffres!!!
9- Enregistrement du modèle
Le modèle peut-être enregistré au format de vensim (extension mdl) et au format du visualiseur venread (format binaire - extension vml).
Les modèles au format binaire peuvent être diffusés gratuitement avec venread.