Exploitation de la banque de données paléoclimatologiques du NGDC avec Paleovu
1. Lancer PaleoVu
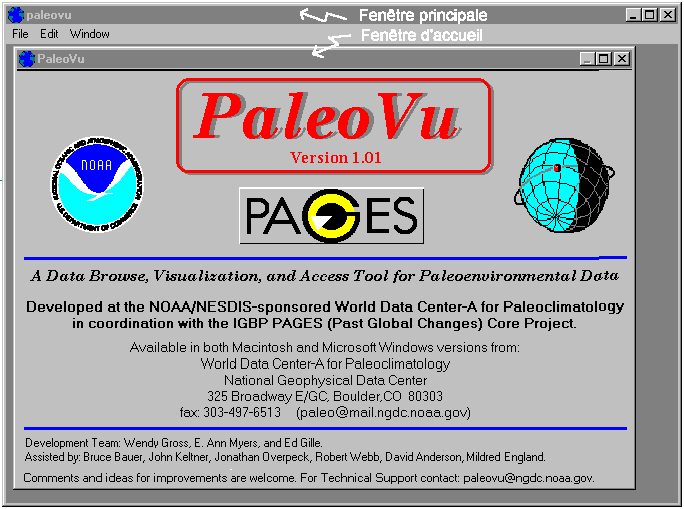
2. Dans la barre du menu de la fenêtre principale, cliquer sur "File"
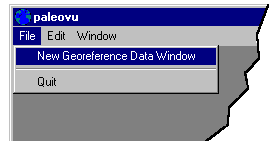
3. Cliquer sur New Georeference Data Window (image de référence)
Par défaut, l'image de référence est celle du globe terrestre [world]. On peut la changer en cliquant sur le bouton[Change image...]
4. Une fenêtre s'ouvre montrant la liste des données disponibles.
Cocher la série choisie [exemple : pollen ].
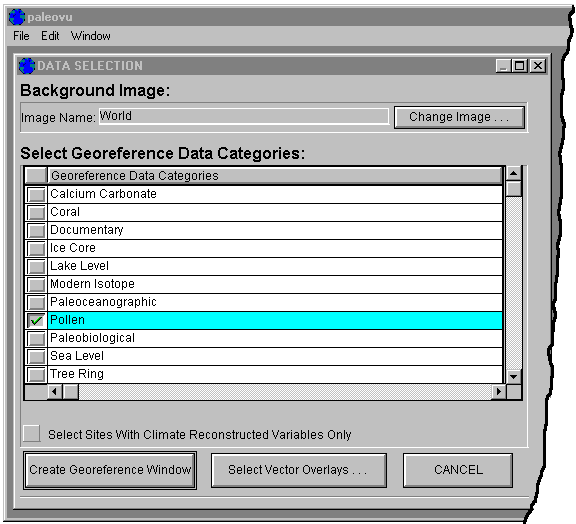
Cliquer sur le bouton [Create Georeference Window]. Ce bouton est en bas de la fenêtre principale et peut être masqué si les dimensions de l'écran sont insuffisantes.
5. La localisation des données sélectionnées est affichée.
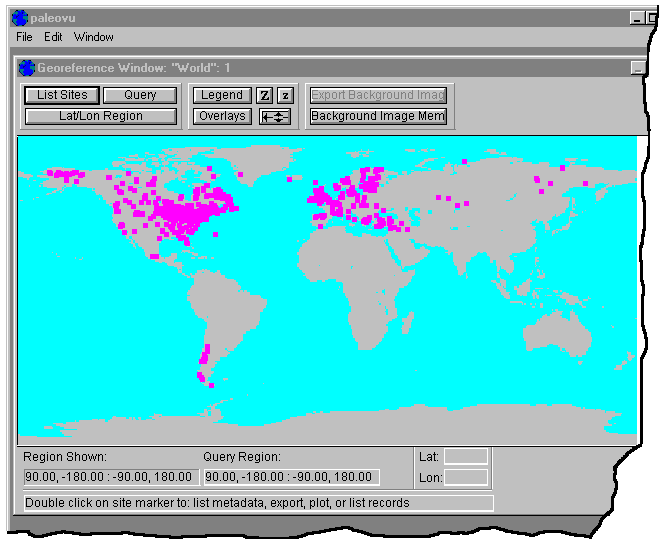
Double-cliquer sur une localisation, sur la côte Est des Etats-Unis ou en Alaska, par exemple.
Les sites précis de mesure sont affichés.
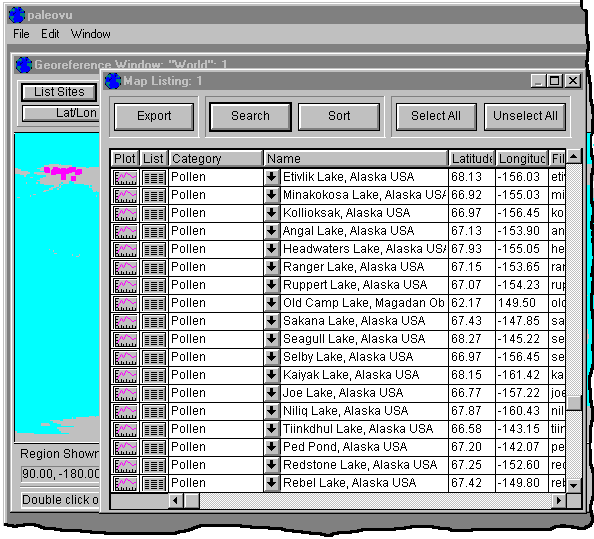
6. Contenu des colonnes, de gauche à droite :
- [Plot] : cliquer sur le bouton [] pour voir le [graphique]
- [List] : cliquer sur le bouton [] pour voir le [tableau des valeurs]
- [Category] : type de données. La [flèche] donne accès aux variables mesurées sur le site.
- [Name] : noms des sites
- [Longitude]
- [Latitude]
- [File name] : nom du fichier informatique
- [Documentary] : cliquer sur le bouton [] pour voir les [références bibliographiques]
En haut de cette fenêtre [Liste des sites], une ligne de boutons outils :
- [Export] : exportation des données (pour le traitement avec un tableur, par exemple).
- [Search] : effectuer une recherche sur critères. Par exemple, si on connaît le nom d'un site, on peut choisir le critère [name] et taper ce nom ; celui-ci s'affiche en surbrillance.
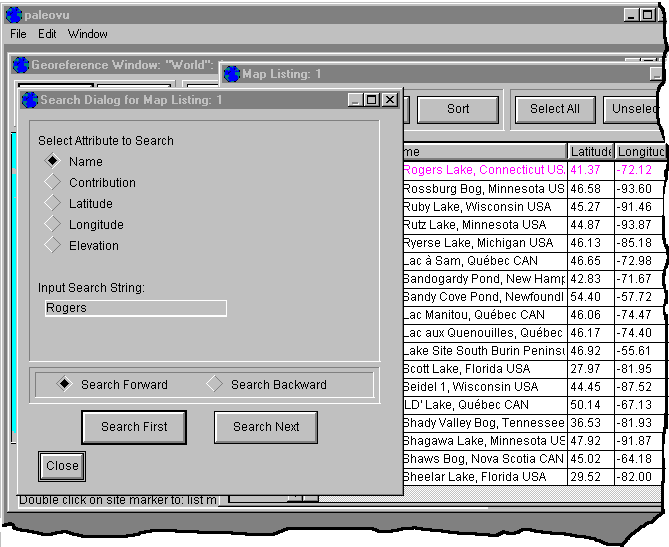
7. Optimiser la recherche avec [QUERY] (requête)
8. Affichage graphique
Dans la fenêtre [Liste des sites] cliquer sur [Plot]
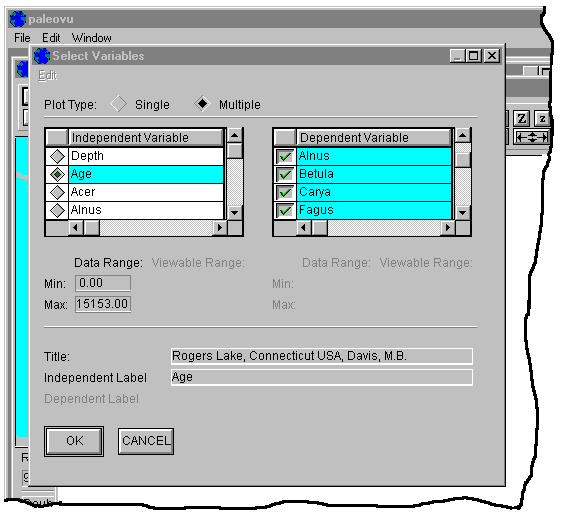
Cocher [Multiple] pour représenter plusieurs données sur le graphe.
Choisir la variable indépendante (en y) puis une ou plusieurs variables dépendantes (en x).
Cliquer sur [OK]
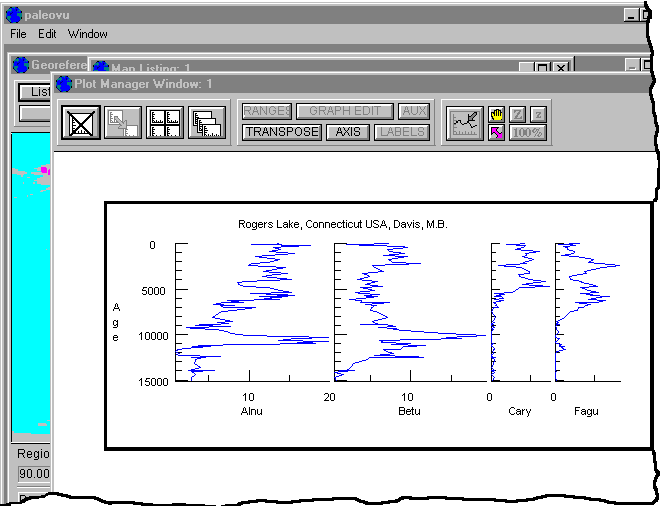
Différents outils permettent d'ajuster la représentation : transposer les axes, agrandir...
9. Pour conserver le résultat, capturer l'image de la fenêtre affichée en appuyant sur la touche du clavier [Impécran]. L'image est alors disponible dans le presse-papiers.


