Acquisition d'une image
Par jfmadre
—
Dernière modification
22/03/2016 16:35
Acquisition à partir d'une caméra reliée à l'ordinateur (webCam ou vidéomicroscope)
- Utiliser le menu Fichier/Capture vidéo.
- Une fenêtre de capture s'ouvre.

- La taille de la fenêtre peut être ajustée
 mais elle ne correspond pas à la taille de l'image qui sera capturée. Cette taille dépend de la caméra utilisée. Dans certains cas, le menu Réglages permet d'accéder au choix de la taille de l'image. si on choisit une trop grande taille et que l'on veut conserver toute l'image (sans recadrer), il sera moins commode d'y mettre les légendes. Si on ne peut régler la taille, on pourra toujours redimensionner l'image après sa capture.
mais elle ne correspond pas à la taille de l'image qui sera capturée. Cette taille dépend de la caméra utilisée. Dans certains cas, le menu Réglages permet d'accéder au choix de la taille de l'image. si on choisit une trop grande taille et que l'on veut conserver toute l'image (sans recadrer), il sera moins commode d'y mettre les légendes. Si on ne peut régler la taille, on pourra toujours redimensionner l'image après sa capture. - Si la prise de vue correspond à une échelle déjà enregistrée, (par exemple avec une caméra fixée sur un microscope), Utiliser le menu Echelle de la fenêtre de capture et choisir l'échelle adaptée
 .
. - Capturer une image (menu Capturer une image).
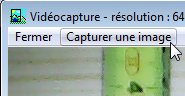
Attention : la fenêtre principale de Mesurim ne redeviendra accessible que lorsque la fenêtre de capture sera fermée. - Il est possible de programmer une série de prises de vue avec un intervalle de temps choisi. Cela peut s'étendre sur plusieurs jours si nécessaire, pour suivre la croissance d'une plante mais il faut s'assurer que l'ordinateur reste allumé pendant cette période (désactiver les système d'économie d'énergie).
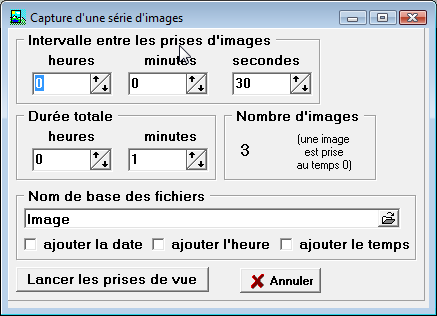
- Une fois la fenêtre de capture vidéo fermée, redimensionner (menu Image/Redimensionner) ou recadrer l'image si nécessaire. Pour recadrer, cliquer sur le bouton
 , ajuster le cadre qui désigne la zone sélectionnée, puis utiliser le menu Edition/Recadrer.
, ajuster le cadre qui désigne la zone sélectionnée, puis utiliser le menu Edition/Recadrer.
Acquisition à partir d'un scanner
- S'il y a plusieurs périphériques "Twain" branchés sur l'ordinateur, utiliser le menu Fichier/Choix de la source pour choisir le scanner.
- Activer le scanner avec le menu Fichier/Acquérir, c'est alors le driver du scanner qui prend le relais l'aspect de la fenêtre dépend donc du modèle. Il est conseillé de débrayer le mode automatique de manière à choisir la résolution et le cadrage.
- Noter la résolution du scanner utilisée, elle sera demandée après l'acquisition pour affecter une échelle à l'image.
- Il est important de bien choisir le fond utilisé. Par exemple pour scanner des Drosophiles, un fond vert fera bien ressortir la couleur du corps et des yeux.
