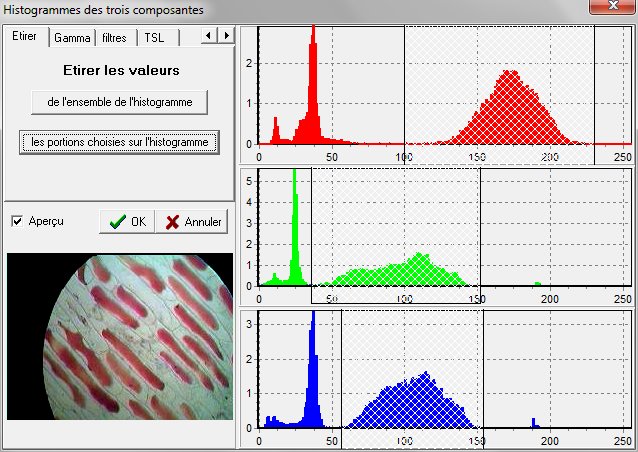Histogramme et filtres
-
Colorer
|
Dans le cas présenté ci-contre, on a choisi la couleur orangée en cliquant sur la case colorée et en sélectionnant cette couleur dans la palette proposée. On a ensuite choisi de colorer le troisième pic des histogrammes des composantes verte et bleue de l'image. Les limites de la zone sélectionnée dans l'histogramme se déplacent à la souris lorsque la double flèche horizontale est affichée (attention le positionnement est assez précis). Une fois les critères de coloration définis, cliquer sur le bouton Colorer pour voir le résultat dans l'aperçu. Une nouvelle image correspondant à la coloration sera crée après validation par le bouton OK |
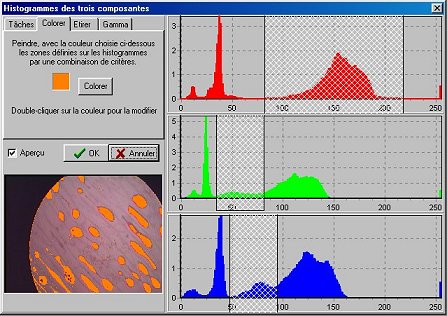 |
Il s'agit de donner une plus grande dynamique à l'image en étirant au mieux les valeurs des trois composantes.
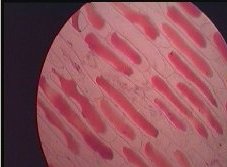 |
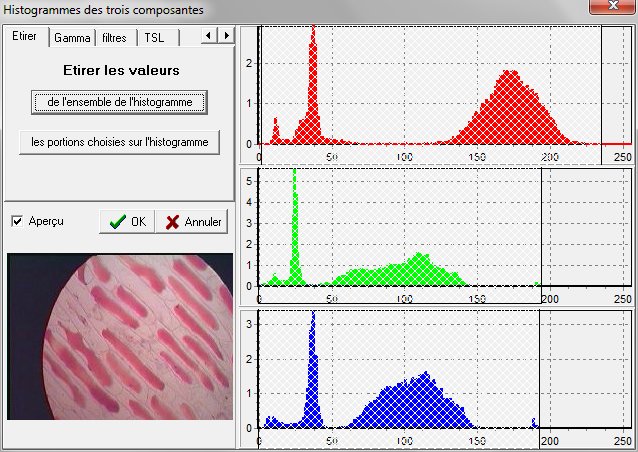 |
|
Image d'origine |
Le bouton "de l'ensemble de l'histogramme" prend comme borne inférieure la plus petite valeur rencontrée (même s'il n'y a qu'un seul point correspondant). La borne supérieure est ajustée à la plus grande valeur rencontrée. Cela donne de bons résultats lorsqu'il n'y a pas de valeurs exceptionnelles. |
|
Le bouton "les portions choisies de l'histogramme" étire, suivant les choix réalisés en déplaçant à la souris (bouton gauche enfoncé) les bornes de l'histogramme. Voir par exemple les choix ci-contre. |
|
Les échelles de couleurs sont transposées et restent correctes (sauf pour les valeurs qui sont au delà des limites choisies).
-
Correction gamma
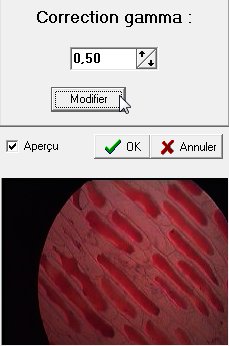 |
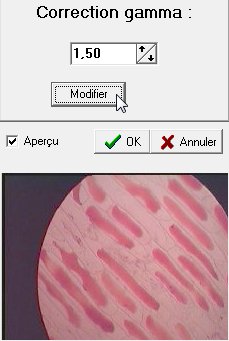 |
|
Correction gamma inférieure à 1 l'image est assombrie |
Correction gamma supérieure à 1 l'image est éclaircie |
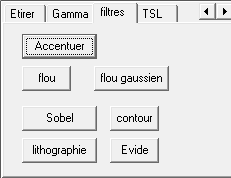 |
A tester |