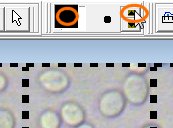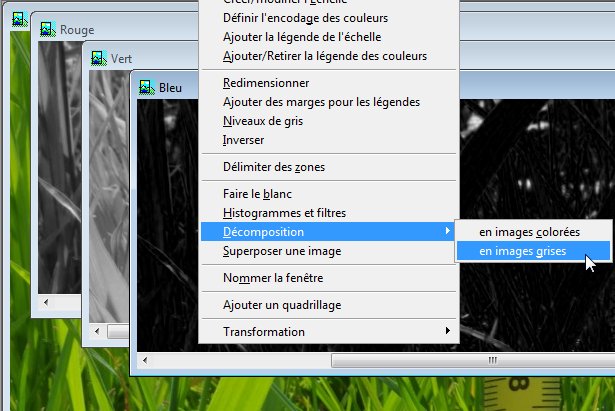Transformation d'une image
Ajouter un quadrillage
Premier exemple : On souhaite tracer un quadrillage pour faire un comptage statistique du nombre de colonies de levures sur une boîte de Pétri. dans cette boîte, le nombre de colonies est très important et il est difficile de les compter toutes. On peut tracer un quadrillage qui permettra de faire un comptage dans un nombre significatif de carrés tirés au hasard.
Utiliser le menu Image/Ajouter un quadrillage
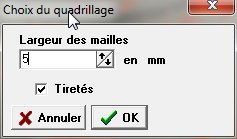 |
La couleur et l'épaisseur des traits peuvent être choisis Si l'image possède une échelle, la taille des mailles est alors exprimée en unité d'échelle (ici les mm). Si la case Tiretés est cochée, les lignes du quadrillage seront dessinées en tiretés. Lorsque les choix sont faits cliquer sur OK. |
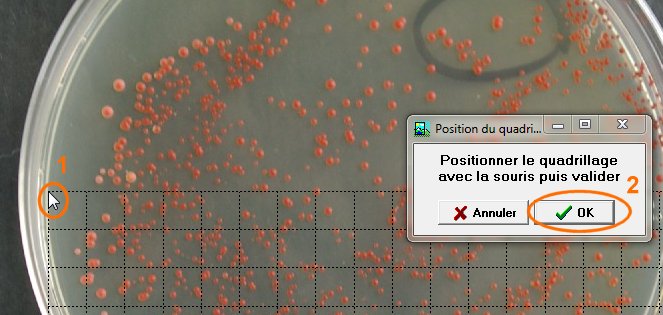 |
Si besoin, placer le quadrillage dans la position qui semble la plus commode (1) Puis cliquer sur OK (2) Le quadrillage est alors complété sur l'ensemble de l'image |
Deuxième exemple : On souhaite tracer un quadrillage pour faire un comptage sur une lame microscopique.
|
On peut obtenir une lame où la lamelle se trouve à une distance connue de la lame : Coller les lamelles 1 et 2 sur la lame puis la lamelle 3 sur les 1 et 2. L'épaisseur d'une petite lamelle est d'environ 0,15 mm. La goutte de suspension sera introduite par capillarité. |
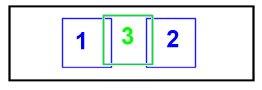 |
|
Utiliser le menu Image/Ajouter un quadrillage puis choisir la taille des mailles. (Voir ci-dessus) et cliquer sur OK |
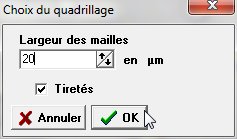 |
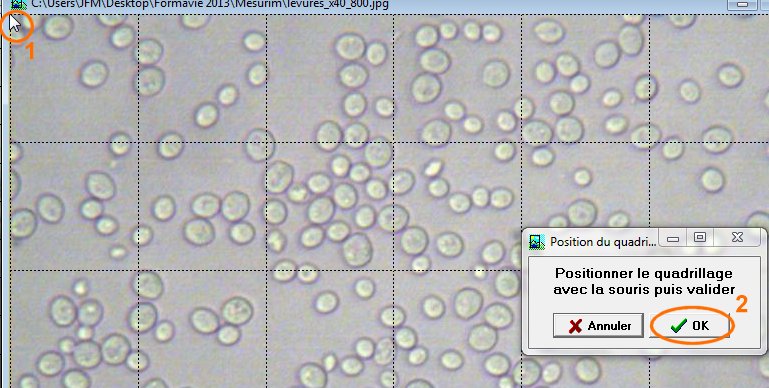 |
|
Déplacer la grille si nécessaire puis cliquer sur le bouton OK. Si l'épaisseur d'une lamelle est bien de 0,15 mm (à vérifier avec la colle), le volume correspondant à chaque carré est de |
Modification des couleurs (accessible à partir du menu Image)
- Définir l'encodage des couleurs
- Histogramme et filtres
- Niveaux de gris
Donne une image en "noir et blanc". - Inverser
Donne le négatif de l'image. - Faire le blanc
Il arrive que les couleurs obtenues avec une Webcam soient mal respectées. Dans ce cas on peut "faire le blanc".
Il faut pour cela utiliser le menu Image/Faire le blanc puis délimiter un rectangle sur l'image qui devrait être blanc (option 100 %) ou d'un ton neutre uniforme (option conserver le gris).
Puis cliquer sur le bouton OK. - Décomposition
Utiliser le menu Image/Décomposition qui offre deux choix - Délimiter des zones
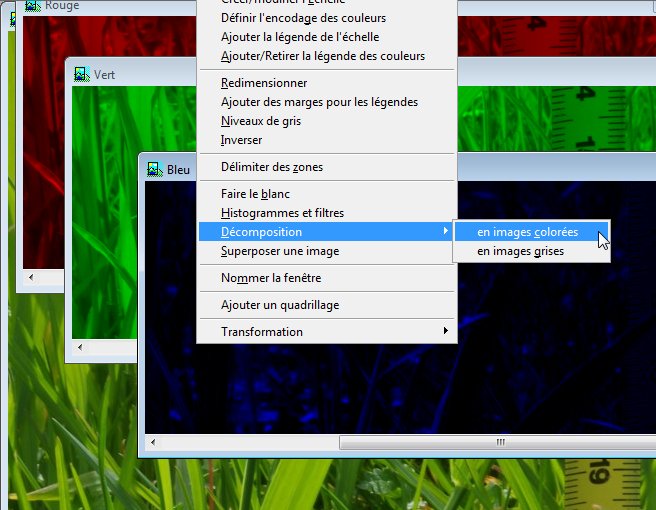 en images colorées : les trois composantes avec leur couleur |
en images grises : les trois composantes en niveau de gris |
Transformations géométriques
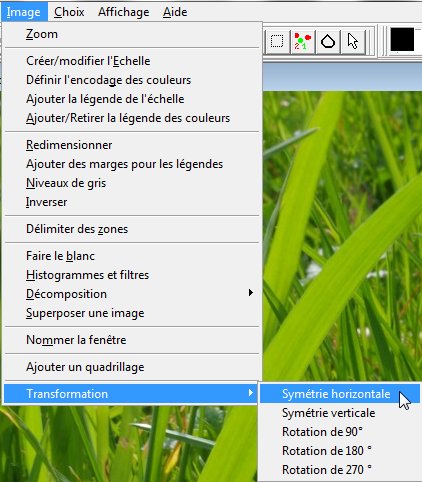 |
|