Mesurer une surface
- Mesurer une surface délimitée par un polygone
- Mesurer une surface en la colorant au préalable
- Mesurer une surface définie par la couleur des pixels de l'image d'origine
- Voir aussi la délimitation de zones et la délimitation d'objets
|
Dans tous les cas, il faut commencer par attribuer une échelle à l'image. Par défaut, l'outil de mesure de surface travaille sur l'image d'origine et non sur ce que l'utilisateur a peint à sa surface. C'est la cause principale d'échec dans l'utilisation de cet outil. C'est pour résoudre ce problème que les deux premières méthodes ont été développées dans la nouvelle version (12/04/13) du logiciel. |
Mesurer une surface délimitée par un polygone
Après avoir attribué une échelle, par exemple dans l'image Poacees.msu qui sert d'exemple ici, un mètre-ruban donne l'échelle.
- choisir l'outil Polygone (
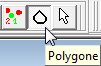 ) puis une couleur (1) qui tranche avec l'image et éventuellement l'épaisseur du tracé (2)
) puis une couleur (1) qui tranche avec l'image et éventuellement l'épaisseur du tracé (2) 
 |
Tracer le polygone en cliquant (bouton gauche) successivement sur chaque angle. |
 |
Pour terminer et fermer automatiquement le polygone cliquer avec le bouton droit ou double-cliquer. L'emplacement de ce dernier clic n'est pas pris en compte. C'est seulement un signal pour dire que le polygone doit être achevé en étant fermé.
Une petite fenêtre indique alors la surface délimitée par le polygone.
Au cas ou il y aurait une erreur de perspective (la surface à mesurer n'étant pas perpendiculaire à la visée). Il est possible d'introduire un coefficient correcteur (Correctif). Encore faut-il pouvoir déterminer sa valeur ! |
- Si "Conserver le polygone" est coché, le polygone reste tracé. Si "Étiquette avec le résultat" est coché, la valeur de la surface du polygone est écrite à côté.

- Cette étiquette peut être déplacée (ou modifiée) après avoir choisi l'outil de sélection
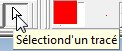 et cliqué sur le texte
et cliqué sur le texte  pour le sélectionner.
pour le sélectionner. 
Mesurer une surface en la colorant au préalable
Après avoir attribué une échelle,
- choisir l'outil Crayon (
 ) puis une couleur (1) qui tranche avec l'image et la taille des points (2)
) puis une couleur (1) qui tranche avec l'image et la taille des points (2) 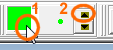
- Colorer l'objet à mesurer (ici une hématie)


-
étape cruciale : passer en affichage du calque

- Passer en mode mesure (
 ) et choisir une mesure de surface (
) et choisir une mesure de surface (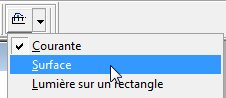 )
) - Choisir une couleur qui tranche avec la couleur précédente
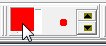
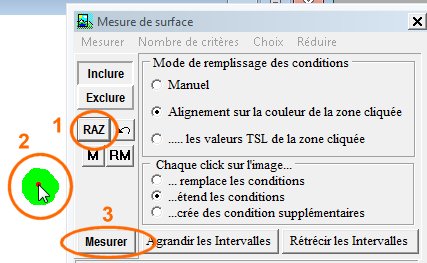 |
Dans la fenêtre de mesure, cliquer sur RAZ (1) Puis cliquer sur la surface peinte du calque (2) et enfin, cliquer sur Mesurer (3) |
- Le résultat s'affiche

Mesurer une surface définie par la couleur des pixels de l'image d'origine
La surface à mesurer doit avoir une couleur qui tranche avec celle du fond. L'image utilisée pour cet exemple est celle d'une feuille de Charme qui a été scannée : feuille_charme.msu.
Il ne faut pas essayer de peindre la surface avant la mesure (sinon utiliser la méthode précédente). Par défaut, en affichage normal (menu Affichage/Tout), le logiciel ne tient pas du tout compte de ce qui a été dessiné sur l'image d'origine, il évalue les couleurs sur l'image d'origine, même si elle est localement masquée par une légende ou un tracé.
Après avoir attribué une échelle,
- Se mettre en mode mesure (
 ) et choisir une mesure de surface (
) et choisir une mesure de surface (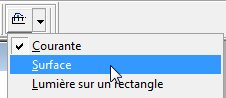 )
) - Choisir une couleur qui tranche avec la couleur de l'objet ou de la zone à mesurer
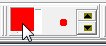
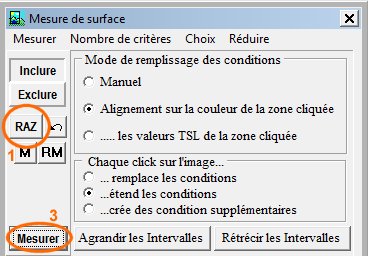 |
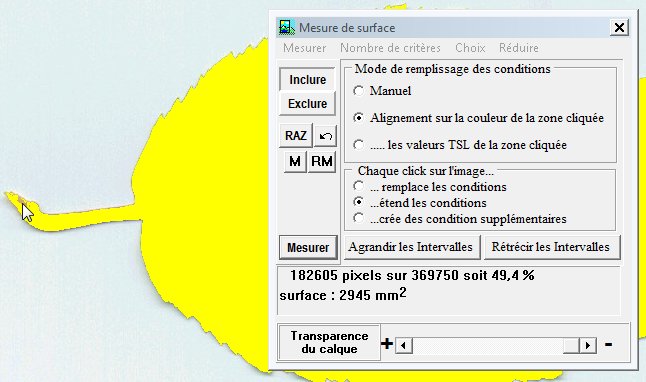 |
|
Dans la fenêtre de mesure, cliquer sur RAZ (1) Puis cliquer à plusieurs reprises sur la zone à mesurer dans l'image, de manière à échantillonner toutes les nuances des couleurs à mesurer. et enfin, cliquer sur Mesurer (3) |
Le résultat s'affiche. On constate ici qu'une petite partie du pétiole n'a pas été prise en compte. il suffit de cliquer dessus
|
- Le curseur de modification de la transparence du calque permet de vérifier que la zone mesurée ne déborde pas de l'objet.
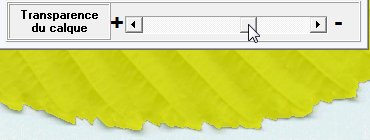




 ATTENTION à ne pas déborder. La flèche à côté de RAZ permet d'annuler le dernier clic.
ATTENTION à ne pas déborder. La flèche à côté de RAZ permet d'annuler le dernier clic. puis de cliquer à nouveau sur le bouton Mesurer pour parfaire le travail.
puis de cliquer à nouveau sur le bouton Mesurer pour parfaire le travail.

