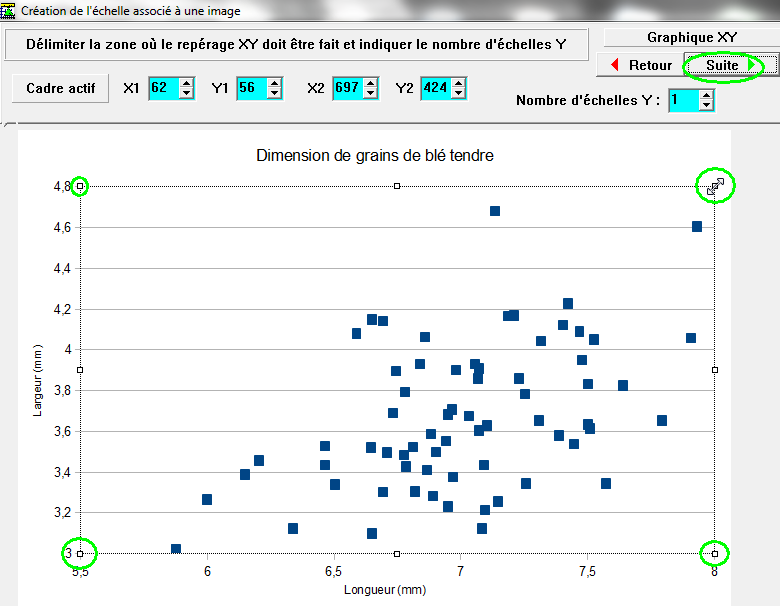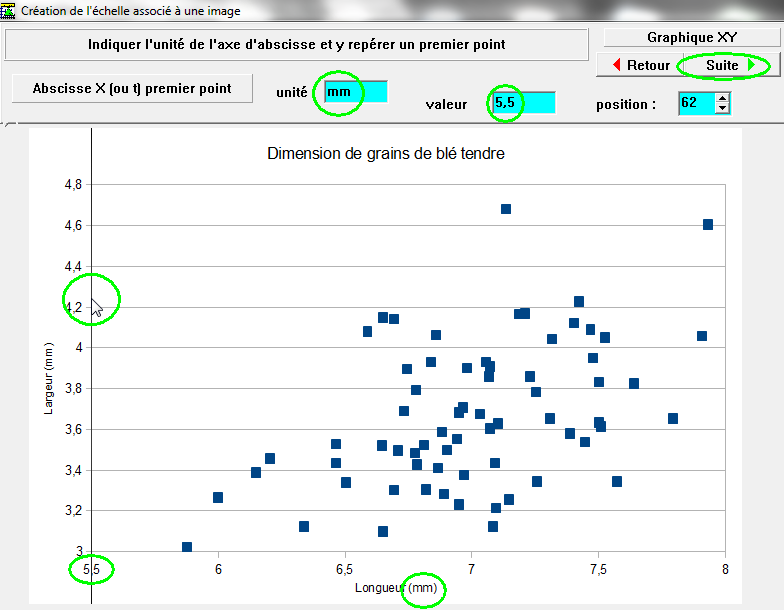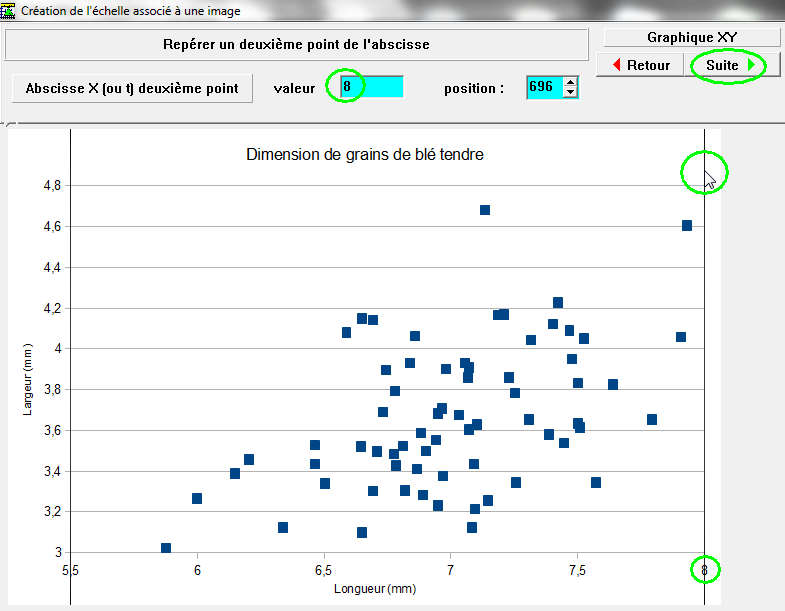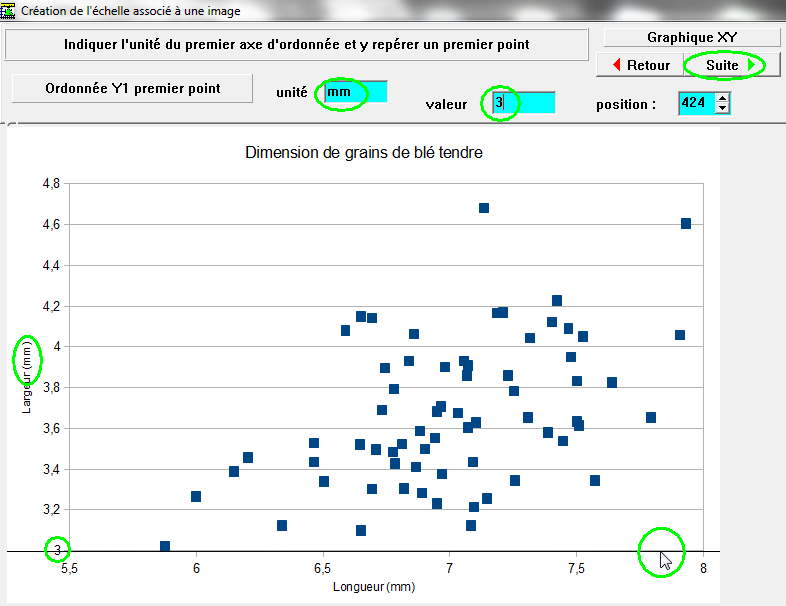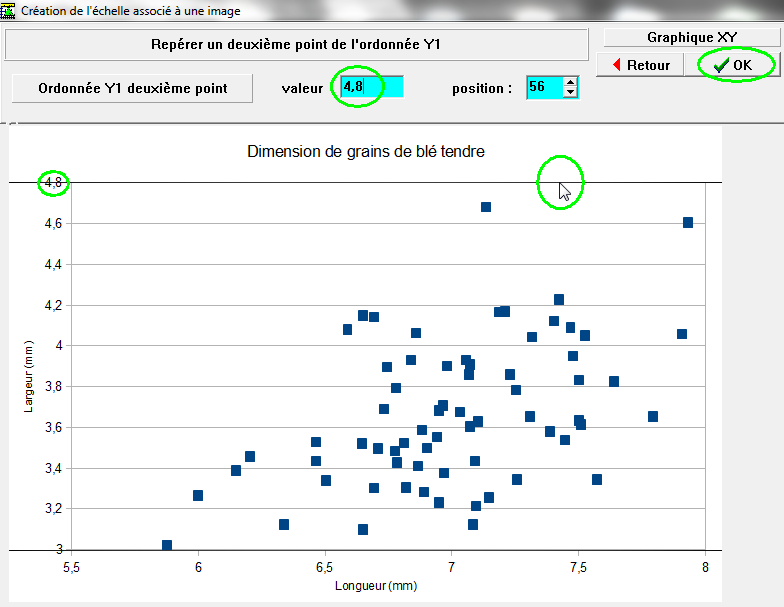Attribution d'une échelle repérée sur l'image
Attribution d'une échelle repérée sur l'image
Longueur, repère cartésien, diagramme triangulaire, coordonnées polaires.
Utiliser le menu Image/Créer/modifier l'échelle. Choisir alors une échelle à définir :
 Voir aussi les échelles d'après la résolution d'un scanner et les échelles enregistrées.
Voir aussi les échelles d'après la résolution d'un scanner et les échelles enregistrées.
Choisir le type d'échelle sur la première page, le cas le plus fréquent sera une échelle de longueur (1).

Puis cliquer sur le bouton Suite (2).
Échelle de longueur
Tracer un trait dont on connait la longueur à l'échelle de l'image (1). Indiquer la longueur du trait tracé (2) et l'unité de longueur (3).
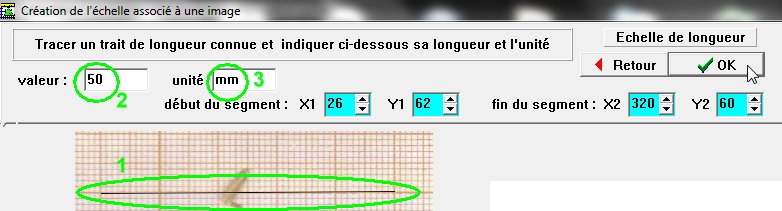
Puis cliquer sur OK.
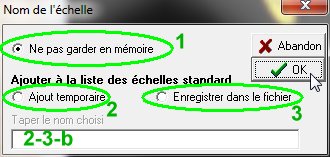 |
Une petite fenêtre s'ouvre qui permet éventuellement de :
|
Après cette opération, en mode mesure (![]() ), on peut mesurer des dimensions d'objets sur l'image en tirant des traits sur l'image avec la souris.
), on peut mesurer des dimensions d'objets sur l'image en tirant des traits sur l'image avec la souris.
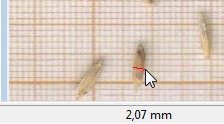
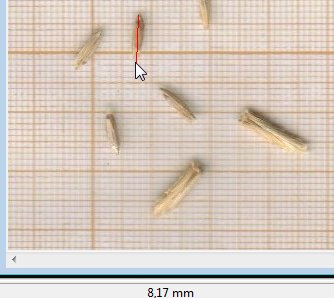
Repère cartésien
Si on veut définir un repère cartésien sur une image, on commence par définir le cadre actif : zone dans laquelle la position du curseur de la souris sera indiquée. Cela correspond ici au cadre délimité par les axes. On choisit aussi le nombre d'axes d'ordonnée.
On passe ensuite aux échelles des axes avec 2 repères pour chaque et l'indication de l'unité : Abscisse
Puis ordonnée(s)
Par la suite, lorsque l'on déplace la souris sur la zone délimitée comme le cadre actif, les abscisse et ordonnée(s) s'affichent au bas de l'écran :
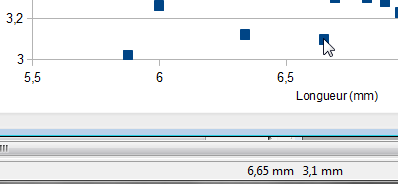
Diagramme triangulaire
Pour un diagramme triangulaire, il faut :
- donner la signification des trois sommets

- ajuster le triangle équilatéral du repère à celui qui figure sur l'image. D'abord l'angle inférieur gauche (1) puis ajuster la longueur du côté (2) pour correspondre au triangle de l'image
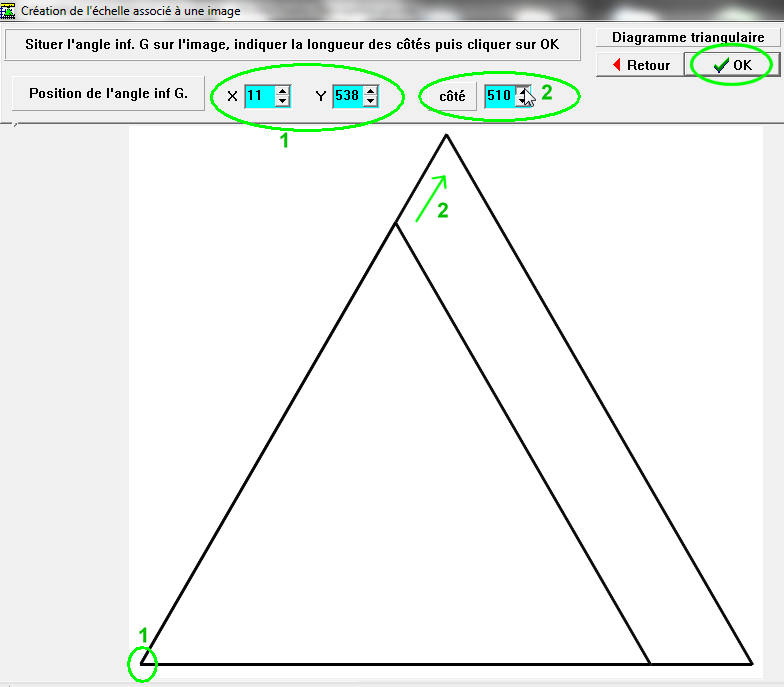
Coordonnées polaires
Pour définir des coordonnées polaires, il faut définir le centre du repère.
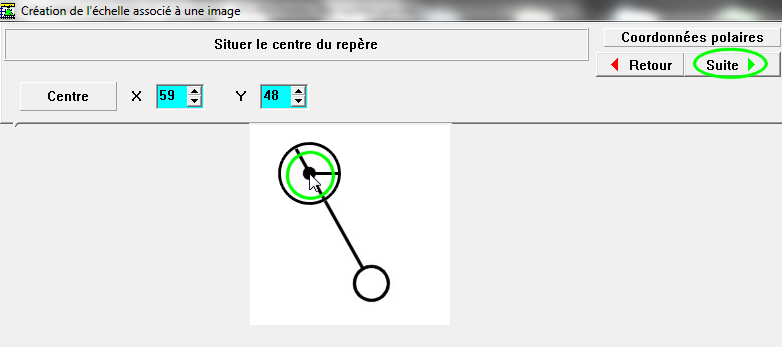
On passe ensuite au repérage de la direction de référence (qui correspond à l'angle nul) (1). On utilise pour cela le curseur horizontal.
Définir ensuite l'échelle radiale (suivant les rayons du cercle). On indiquera pour cela une longueur repérée sur le document. On n'oubliera pas de remplir le champ "unité" (2).
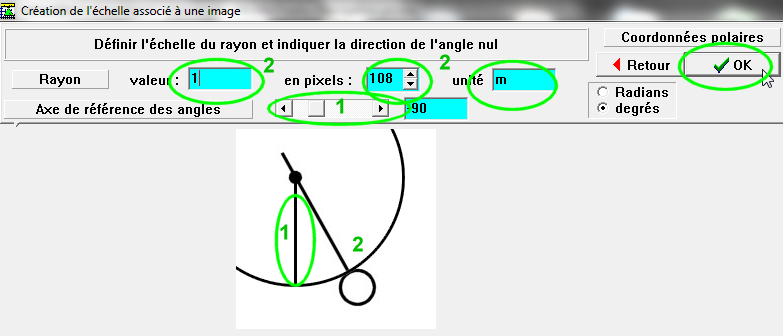
Cliquer sur le bouton OK à la fin.