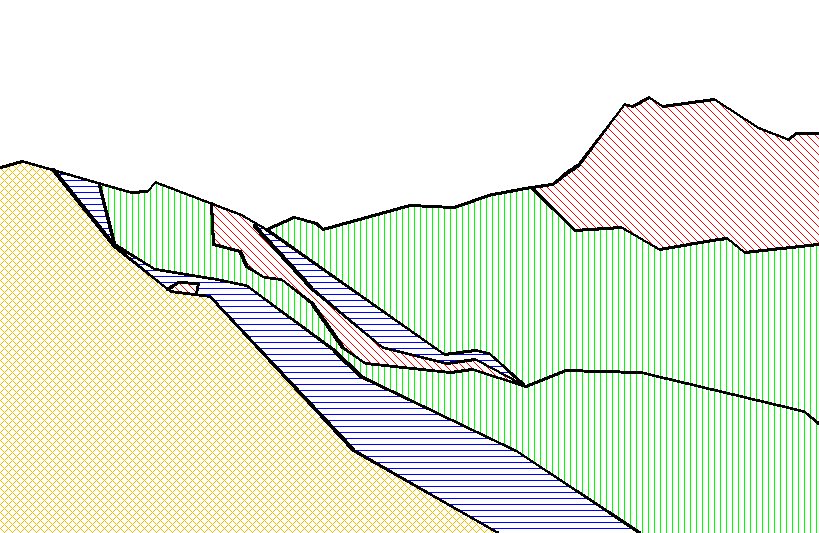Réalisation d'un schéma
- Réaliser un schéma dans la fenêtre de schématisation
- Compléter le schéma à partir d'autres images
- Réaliser un schéma dans la fenêtre principale
Réaliser un schéma dans la fenêtre de schématisation
Le menu Outils/Schéma fait accéder à une fenêtre permettant de réaliser un schéma : l'image initiale est à gauche, le schéma, vide au départ à droite.
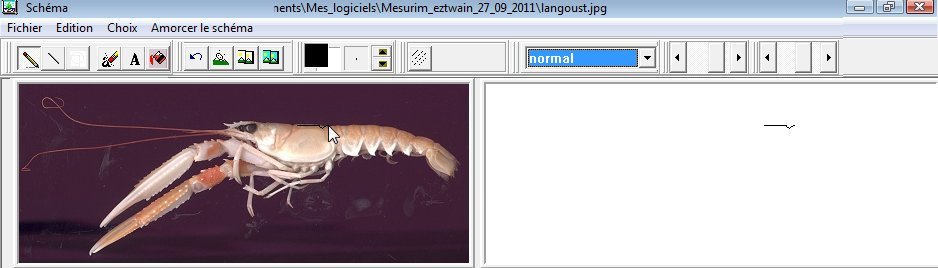
Si on déplace la souris, bouton gauche enfoncé, en suivant un contour sur l'image de gauche, le tracé correspondant est réalisé à droite.
Il y a aussi une possibilité d'automatisation qui fonctionne bien dans certains cas : cliquer sur ![]()
L'image obtenue est dans ce cas décevante 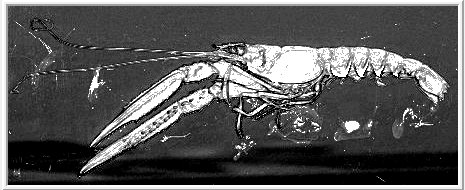 parce que le fond est trop sombre.
parce que le fond est trop sombre.
On peut améliorer le rendu en sélectionnant l'option Fond noir 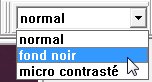
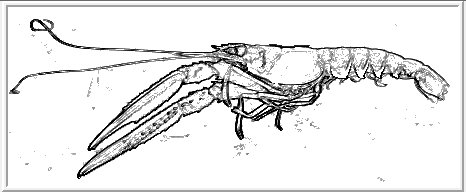
Le schéma peut être transféré vers la fenêtre principale pour être légendé. 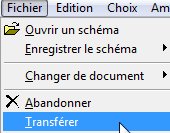
Compléter le schéma à partir d'autres images
Exemple : Repérage du déplacement du centre d'une dépression.
La première image météo est chargée puis une amorce de schéma est réalisée (en augmentant le seuil de manière à ne voir que les contours des continents).
On repère le centre de la dépression par un point rouge.
On change d'image support :

dans ce cas la deuxième image est déjà chargée dans Mesurim
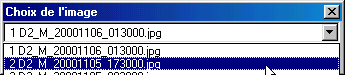
ou, si l'image n'est pas encore dans Mesurim : 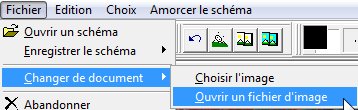

On trace le deuxième point repère...
Résultat avec 3 repères
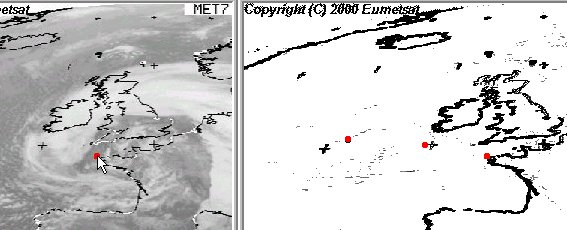
Il reste à transférer le schéma vers la fenêtre principale de Mesurim. 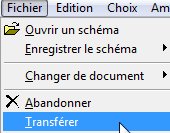
Réaliser un schéma dans la fenêtre principale
L'exemple montre la réalisation d'un schéma très simplifié de l'empilement de nappes au niveau du col du Galibier.
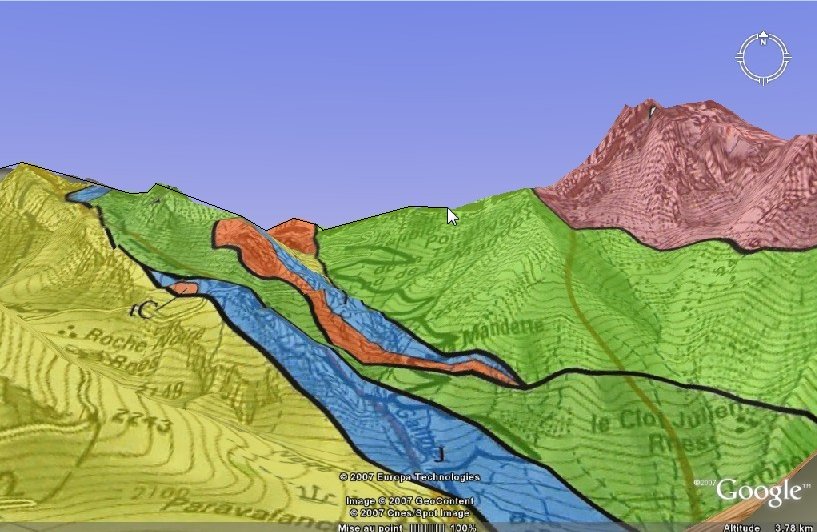 |
L'image d'origine vient d'une copie d'écran d'une vue de cette zone dans Google Earth. Une carte géologique simplifiée (fournie par J-P Chouzenoux) a été étalée sur le terrain. |
Utiliser un tracé peu épais noir et sélectionner l'outil polygone (![]() ). Choisir un polygone ouvert
). Choisir un polygone ouvert 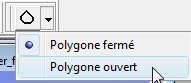 .
.
Commencer par tracer la ligne de crête  en ayant de bien commencer sur le bord de l'image
en ayant de bien commencer sur le bord de l'image ![]() et de terminer sur l'autre bord. Le polygone ouvert est tracé en cliquant successivement sur les points repères. Pour terminer, cliquer avec le bouton droit ou double-cliquer.
et de terminer sur l'autre bord. Le polygone ouvert est tracé en cliquant successivement sur les points repères. Pour terminer, cliquer avec le bouton droit ou double-cliquer.
Tracer ensuite les lignes de séparation des terrains, en les simplifiant.
Lorsque toutes ces lignes sont tracées, passer en affichage du calque seul  pour vérifier qu'il n'y a de trou entre les traits. Compléter éventuellement avec l'outil Ligne.
pour vérifier qu'il n'y a de trou entre les traits. Compléter éventuellement avec l'outil Ligne.
Repasser en affichage complet (menu Affichage/Tout). choisir l'outil pot de peinture ![]() puis la couleur du remplissage et le type de remplissage
puis la couleur du remplissage et le type de remplissage 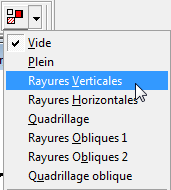 (pour différencier les formations, même si l'impression est en noir et blanc).
(pour différencier les formations, même si l'impression est en noir et blanc).
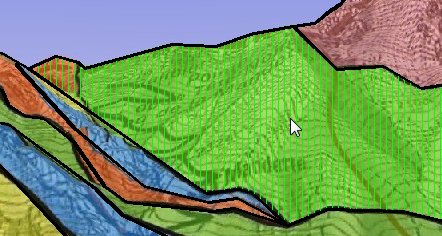 |
Cliquer sur les zones à remplir avec cette couleur et ce figuré. Ici remplissage d'une zone occupée par des terrains du Crétacé. |
A la fin repasser en affichage du calque seul  pour ne conserver que le schéma que l'on peut compléter par des légendes.
pour ne conserver que le schéma que l'on peut compléter par des légendes.