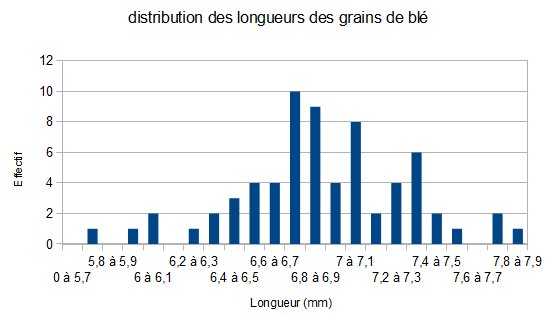Délimitation d'objets
Pour cet exemple, on utilisera l'image ble_fond_noir_r.msu qui contient déjà l'indication de l'échelle. Cette image a été obtenue au scanner qui a l'avantage de donner un éclairage uniforme et d'éviter les ombres.
Conseils pour obtenir une image exploitable.
- Les grains de blé doivent être éparpillés sur la surface du scanner en prenant garde qu'aucun grain ne soit au contact d'un autre. Sans cette précaution, deux grains seront délimités comme un seul et les statistiques seront faussées si on ne retire pas l'objet correspondant du tableau.
- On choisira un fond qui tranche par rapport à la couleur des grains. Sur cette photographie, le fond est noir, le volet du scanner étant ouvert. On aurait aussi pu mettre une feuille de papier rouge au-dessus des grains.
- Pour obtenir facilement une échelle fiable, il faut noter la résolution du scanner.
- On aurait aussi pu prendre une photographie, dans ce cas déposer les grains (bien dispersés) sur le fond coloré, et veiller à ce que l'éclairage soit assez uniforme. Il faut ajouter une règle graduée qui servira à déterminer l'échelle.
 |
Bien que les grains soient bien dispersés, la photographie ci-contre n'est pas exploitable par cette méthode :
|
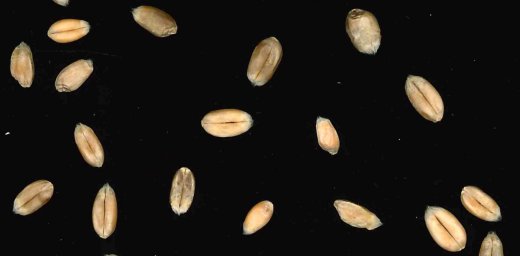 |
L'extrait d'image ci-contre permet une délimitation automatique. L'échelle n'y est pas directement mesurable mais elle peut être facilement attribuée grâce à la résolution du scanner. |
Chargement de l'image et attribution d'une échelle.
- Charger l'image dans Mesurim menu Fichier/Ouvrir (si on n'a pas utilisé Mesurim pour Scanner l'image).
- Attribuer une échelle à l'image (étape inutile avec l'image fournie qui comporte déjà l'échelle) :
utiliser le menu Image/Créer Modifier l'échelle.
Utilisation de l'outil de délimitation d'objets
L'outil de mesure (![]() ) doit être sélectionné. Choisir le type de mesure mesure "Délimitation d'objets".
) doit être sélectionné. Choisir le type de mesure mesure "Délimitation d'objets".
- Choisir une couleur qui tranche avec celle des grains (double-clic sur le carré
 puis choisir la couleur).
puis choisir la couleur). - Choisir une taille de point permettant d'échantillonner la couleur des grains, sans déborder (
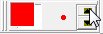 ).
). - En regardant attentivement le fond noir de l'image, on s'aperçoit qu'il y a quelques petits points blancs (poussières qui pourraient être pris pour des objets. Pour ne pas en tenir compte,il faut éliminer les objets de petite taille de la manière suivante : utiliser le menu
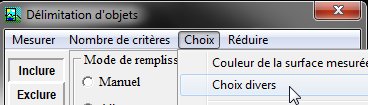 Choix/ Choix divers de la petite fenêtre. Puis configurer comme dans l'image suivante :
Choix/ Choix divers de la petite fenêtre. Puis configurer comme dans l'image suivante : 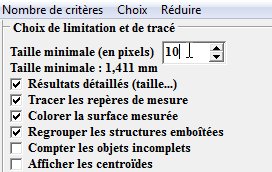 .
. - Cliquer successivement sur des zones différentes des grains, sans déborder.


 ... A chaque clic, le logiciel explore les pixels situés sous le point marqué, et prend leur couleur comme couleur à mesurer. Quand l'échantillonnage paraît correct, cliquer sur le bouton Mesurer.
... A chaque clic, le logiciel explore les pixels situés sous le point marqué, et prend leur couleur comme couleur à mesurer. Quand l'échantillonnage paraît correct, cliquer sur le bouton Mesurer. - Si la délimitation des grains ne prend pas tout en compte, cliquer, avec précaution (ne pas déborder) sur la partie manquante. Si on a débordé, il est possible d'annuler la dernière opération en cliquant sur la flèche d'annulation.
 |
Un point important : le logiciel conserve en mémoire le dernier réglage (ce qui permet de détecter des zones analogues sur des images différentes). Si on ne souhaite pas conserver l'ancien réglage, il faut penser à cliquer sur le bouton RAZ. |
Voici une portion du résultat obtenu avec l'image 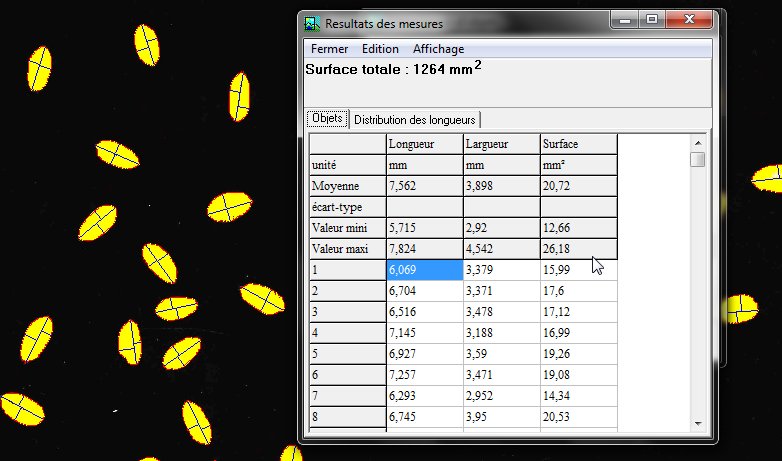 Les 67 grains ont été détectés et mesurés.
Les 67 grains ont été détectés et mesurés.
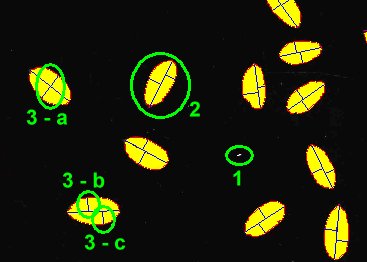 |
Grâce à la configuration choisie, les petits points blancs (1) n'ont pas été pris en compte. Chaque grain est entouré d'un trait coloré qui marque son contour (2), sa longueur est matérialisée par un trait qui représente la plus grande distance entre deux points du périmètre. La largeur est tracée en 1 (3-a) ou 2 segments (3-b et 3-c), perpendiculairement à la longueur. Dans le cas d'un carré, ce sont donc les deux diagonales qui seront tracées. |
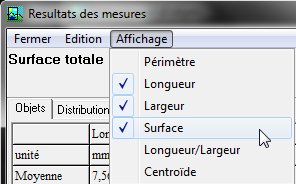 |
Les caractéristiques des grains se trouvent dans un tableau dont on peut choisir les caractéristiques représentées par les colonnes. Les centroïdes sont les barycentres des surfaces délimitées. Le tableau peut être copié Si un objet autre que ceux recherché est pris en compte (poussière...) la ligne correspondante peut être effacée. |
|
L'onglet Distribution permet d'obtenir un tableau de distribution correspondant à un paramètre qui peut être choisi :
|
Le menu Choix permet d'accéder au choix de la largeur des classes
Ici encore ce tableau peut être copié puis collé dans un tableur. Il faut alors indiquer le séparateur (Tabulation)
|

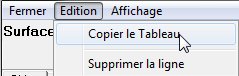 ce qui permet ensuite de le coller dans un tableur.
ce qui permet ensuite de le coller dans un tableur.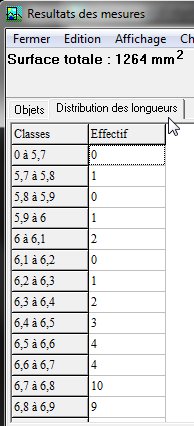
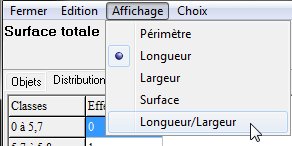

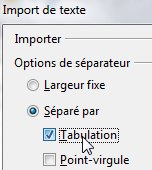 et le graphique correspondant peut être affiché dans le tableur.
et le graphique correspondant peut être affiché dans le tableur.